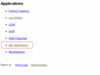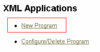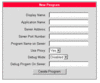Difference between revisions of "How to access XML applications"
The Wiki of Unify contains information on clients and devices, communications systems and unified communications. - Unify GmbH & Co. KG is a Trademark Licensee of Siemens AG.
m (→Picture Show) |
|||
| (44 intermediate revisions by 4 users not shown) | |||
| Line 1: | Line 1: | ||
| − | + | {{Breadcrumb|0|0|{{dev-en}}|optiPoint|optiPoint application module}} | |
| − | {{ | + | {{Discontinued|en|Devices}} |
| − | |||
| − | |||
| − | |||
| − | + | How to configure your phone and how to access XML applications with an [[optiPoint application module]] or [[optiPoint display module]]. | |
| − | |||
| − | + | {{Info| | |
| + | For exploring the XML capabilities you don't have to necessarily set up your own webserver. Just try out one of the [[XML application samples]], residing on one of our public internet servers. | ||
| + | }} | ||
| − | + | == Prerequisites == | |
| − | + | # [[optiPoint 410 standard |optiPoint 410 standard]]/[[optiPoint 410 advance | advance]] or [[optiPoint 420 standard |optiPoint 420 standard]]/[[optiPoint 420 advance | advance]] with XML enabled Software in [[HFA]] environment | |
| + | # [[optiPoint application module]] or [[optiPoint display module]] must be connected to the telephone | ||
| + | # Web-Browser on a [[LAN]]-integrated PC | ||
| − | + | === Download XML enabled phone SW === | |
| − | |||
| − | |||
| − | |||
| − | [[ | + | Using XML on your Siemens IP phone requires a [[CorNet | CorNet IP]] Software starting with V5.1.34. CorNet IP provides encryption capabilities. Hence its distribution must follow legal requirements which do not allow unrestricted SW distribution via the Internet. The firmware is only provided by Siemens technicians or by official Siemens Partners. Customers with self-care contracts will have access to Software within the {{SEBA}} Web portal (login required) |
| − | |||
| − | + | Another option is to register as "Open Developer" at the [http://www.unify.com/de/partners/technology-partners.aspx Technology Partner Website] to get XML-enabled phone-SW. | |
| − | [[ | + | To download the software see [[Software update optiPoint 410/420]] or consult the {{File-DL|Administration Manual optiPoint 410-420 family|pdf}}. |
| − | |||
| − | + | == Configure applications using web-based management == | |
| − | [[image:Screenshot WBM oP410 | + | * Obtain the IP-address of your phone. |
| − | < | + | * Start your web browser and access phone's web-based management by entering <code>https://###.###.###.###</code> (IP-address of your phone). |
| − | + | * Follow the link: <code>Administration</code> > Enter administrator password (Default: 123456) > <code>Applications</code>. | |
| − | + | [[image:Screenshot WBM oP410 XML1.gif|thumb|WBM screenshot ''Applications''|100px]] | |
| − | + | * Select <code>XML Applications</code>. | |
| − | + | [[image:Screenshot WBM oP410 XML2.gif|thumb|WBM screenshot ''XML Applications''|100px]] | |
| + | * Select <code>New program</code> to configure a new application. | ||
| + | [[image:Screenshot WBM oP410 XML3.gif|thumb|WBM screenshot ''New Program''|100px]] | ||
| + | * Set the appropriate parameters in the <code>New Program</code> form: | ||
{| {{DefaultTable}} | {| {{DefaultTable}} | ||
! Parameter | ! Parameter | ||
| − | ! | + | ! Description |
! Comment | ! Comment | ||
|- | |- | ||
| Display Name | | Display Name | ||
| − | | | + | | The name of the program as it appears in the program menu on the optiPoint application module. |
| − | | | + | | e.g. <code>Warehouse Monitor</code> |
|- | |- | ||
| Application Name | | Application Name | ||
| − | | | + | | This is used internally by the application to identify the program running on the telephone |
| − | | | + | | e.g. <code>BusinessAppOne</code> |
|- | |- | ||
| Server Address | | Server Address | ||
| − | | | + | | The IP address or domain/host name of the server that provides the application or the XML document. |
| − | | | + | | |
|- | |- | ||
| Server Port number | | Server Port number | ||
| − | | | + | | The number of the port that the server uses to provide the application or the XML document. |
| − | | Standard http-port is used | + | | Standard http-port is used. |
|- | |- | ||
| − | | Program | + | | Program Name on Server |
| − | | | + | | The relative path to the servlet or to the first XML page of the application on the server. |
| − | | | + | | e.g. <code>cgi-bin/ippApp/Start.xml</code> |
|- | |- | ||
| Use Proxy | | Use Proxy | ||
| − | | | + | | This specifies whether a [[Proxy]] should be used. |
| − | | Yes | + | | |
| + | * <code>Yes</code> if you are connected via a Proxy to the internet. This will be mostly the case in enterprises. | ||
| + | * <code>No</code> if your accessing the internet without a Proxy. | ||
|- | |- | ||
| Debug Mode | | Debug Mode | ||
| − | | | + | | For applications developers only. |
| − | + | | Don't change. | |
|- | |- | ||
| Debug Program On Server | | Debug Program On Server | ||
| − | | | + | | For applications developers only. |
| − | + | | Don't change. | |
|} | |} | ||
| + | * Click <code>Create Program</code> to start generating the program. | ||
| − | == | + | == See also == |
| − | + | * [[XML Applications on optiPoint application module]] | |
| − | + | * [[optiPoint application module]] | |
| − | + | * {{File-DL|XML developers guide|pdf}} | |
| − | |||
| − | |||
| − | |||
| − | |||
| − | |||
| − | |||
| − | |||
| − | |||
| − | |||
| − | |||
| − | |||
| − | |||
Latest revision as of 08:22, 18 December 2014
Please visit Devices to get further information about the current product portfolio.
How to configure your phone and how to access XML applications with an optiPoint application module or optiPoint display module.
|
For exploring the XML capabilities you don't have to necessarily set up your own webserver. Just try out one of the XML application samples, residing on one of our public internet servers. |
Contents
Prerequisites
- optiPoint 410 standard/ advance or optiPoint 420 standard/ advance with XML enabled Software in HFA environment
- optiPoint application module or optiPoint display module must be connected to the telephone
- Web-Browser on a LAN-integrated PC
Download XML enabled phone SW
Using XML on your Siemens IP phone requires a CorNet IP Software starting with V5.1.34. CorNet IP provides encryption capabilities. Hence its distribution must follow legal requirements which do not allow unrestricted SW distribution via the Internet. The firmware is only provided by Siemens technicians or by official Siemens Partners. Customers with self-care contracts will have access to Software within the Partner Portal Web portal (login required)
Another option is to register as "Open Developer" at the Technology Partner Website to get XML-enabled phone-SW.
To download the software see Software update optiPoint 410/420 or consult the ![]() Administration Manual optiPoint 410-420 family.
Administration Manual optiPoint 410-420 family.
Configure applications using web-based management
- Obtain the IP-address of your phone.
- Start your web browser and access phone's web-based management by entering
https://###.###.###.###(IP-address of your phone). - Follow the link:
Administration> Enter administrator password (Default: 123456) >Applications.
- Select
XML Applications.
- Select
New programto configure a new application.
- Set the appropriate parameters in the
New Programform:
| Parameter | Description | Comment |
|---|---|---|
| Display Name | The name of the program as it appears in the program menu on the optiPoint application module. | e.g. Warehouse Monitor
|
| Application Name | This is used internally by the application to identify the program running on the telephone | e.g. BusinessAppOne
|
| Server Address | The IP address or domain/host name of the server that provides the application or the XML document. | |
| Server Port number | The number of the port that the server uses to provide the application or the XML document. | Standard http-port is used. |
| Program Name on Server | The relative path to the servlet or to the first XML page of the application on the server. | e.g. cgi-bin/ippApp/Start.xml
|
| Use Proxy | This specifies whether a Proxy should be used. |
|
| Debug Mode | For applications developers only. | Don't change. |
| Debug Program On Server | For applications developers only. | Don't change. |
- Click
Create Programto start generating the program.