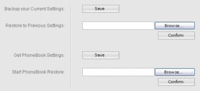Difference between revisions of "optiPoint 150 S upload of SIP IT Service Provider configuration file"
The Wiki of Unify contains information on clients and devices, communications systems and unified communications. - Unify GmbH & Co. KG is a Trademark Licensee of Siemens AG.
m |
|||
| Line 1: | Line 1: | ||
| − | * Download your preferred [[SIP]] VoIP Service Provider [[ | + | * Download your preferred [[SIP]] [[VoIP]] Service Provider [[optiPoint 150 S setup for SIP IT Service Provider#SIP_VoIP_Service_Provider_specific_default_configuration_file | default configuration file]] and unzip it inside an available folder of your host. |
* Open the [[WBM | Web Based Management]] interface of the [[optiPoint 150 S]] by entering the IP address of your telephone into your default web browser using the following method: | * Open the [[WBM | Web Based Management]] interface of the [[optiPoint 150 S]] by entering the IP address of your telephone into your default web browser using the following method: | ||
: <code>http://###.###.###.###</code> (# stands for the digits of the telephone's IP address) | : <code>http://###.###.###.###</code> (# stands for the digits of the telephone's IP address) | ||
| − | * Enter the user name for the administrator (default: ''admin'') and the administrator password (default: | + | * Enter the user name for the administrator (default: ''admin'') and the administrator password (default: ''123456''). |
| − | * Click ''Utlities'' > ''Backup Settings'' to enter settings restore process. | + | * Click ''Utlities'' > ''Backup Settings'' to enter settings restore process dialog. |
:[[image:Screenshot_WBM_op150_S_Backup-Settings_EN.gif|thumb|WBM screenshot Utilities > Backup Settings|left|200px]] | :[[image:Screenshot_WBM_op150_S_Backup-Settings_EN.gif|thumb|WBM screenshot Utilities > Backup Settings|left|200px]] | ||
| Line 9: | Line 9: | ||
* Click ''Browse'' under ''Restore to Previous Settings'' and search for the [[Setup the optiPoint 150 S with several provider#Default-config-file for web-based management-upload | default-config-file]] on your PC. | * Click ''Browse'' under ''Restore to Previous Settings'' and search for the [[Setup the optiPoint 150 S with several provider#Default-config-file for web-based management-upload | default-config-file]] on your PC. | ||
| − | * Confirm the destination of the [[ | + | * Confirm the destination of the [[optiPoint 150 S setup for SIP IT Service Provider#Default-config-file for web-based management-upload | default configuration file]] and click ''Confirm'' under ''Restore to Previous Settings''. |
| − | * | + | * Once the uploaded configuration file has been checked the [[WBM|Web Based Management]] interface asks you to restart the phone. |
| − | * Sign in again | + | * Click ''Restart Main Application''. |
| − | * Enter your SIP ID under ''Phone Number'' and ''SIP user ID''. | + | * Sign in again into the [[WBM|Web Based Management]] interface and click ''SIP Setup'' > ''SIP Settings''. |
| − | * Enter your SIP | + | * Enter your [[SIP]]-ID under ''Phone Number'' and ''SIP user ID''. |
| + | * Enter your [[SIP]]-Password under ''New SIP password'' and confirm the provided password under ''Confirm SIP password''. | ||
* Click ''Save'' to confirm the input. | * Click ''Save'' to confirm the input. | ||
| − | * By clicking | + | * By clicking ''Confirm'' the telephone will restart. |
| − | + | Once the phone restarted a registration procedure to your preferred [[SIP]] [[VoIP]] Service Provider will run and you will be able to make your first [[SIP]] call. | |
[[Category:optiPoint]] | [[Category:optiPoint]] | ||
[[Category:Configuration]] | [[Category:Configuration]] | ||
Revision as of 22:07, 6 September 2007
- Download your preferred SIP VoIP Service Provider default configuration file and unzip it inside an available folder of your host.
- Open the Web Based Management interface of the optiPoint 150 S by entering the IP address of your telephone into your default web browser using the following method:
-
http://###.###.###.###(# stands for the digits of the telephone's IP address)
- Enter the user name for the administrator (default: admin) and the administrator password (default: 123456).
- Click Utlities > Backup Settings to enter settings restore process dialog.
- Click Browse under Restore to Previous Settings and search for the default-config-file on your PC.
- Confirm the destination of the default configuration file and click Confirm under Restore to Previous Settings.
- Once the uploaded configuration file has been checked the Web Based Management interface asks you to restart the phone.
- Click Restart Main Application.
- Sign in again into the Web Based Management interface and click SIP Setup > SIP Settings.
- Enter your SIP-ID under Phone Number and SIP user ID.
- Enter your SIP-Password under New SIP password and confirm the provided password under Confirm SIP password.
- Click Save to confirm the input.
- By clicking Confirm the telephone will restart.
Once the phone restarted a registration procedure to your preferred SIP VoIP Service Provider will run and you will be able to make your first SIP call.