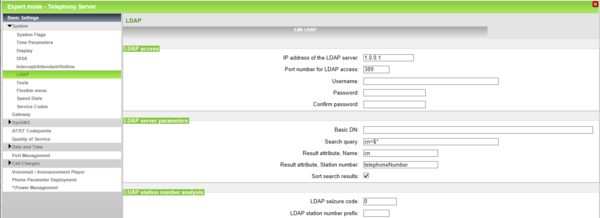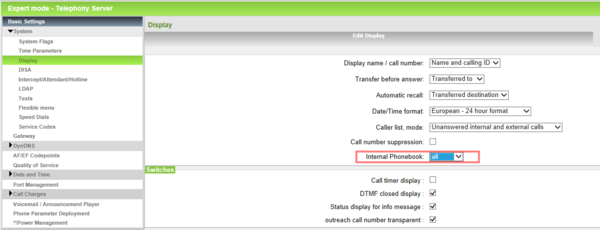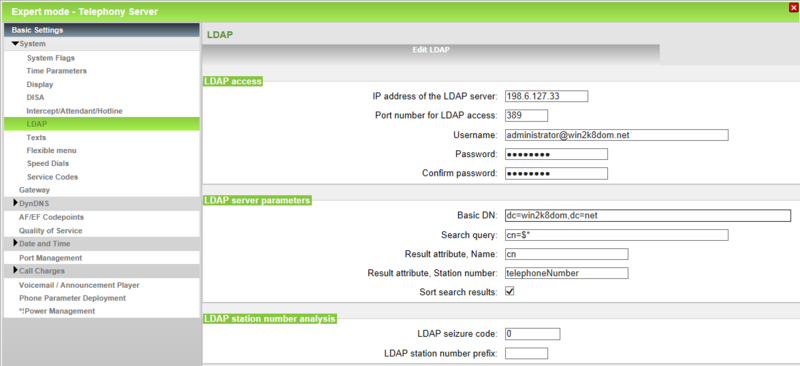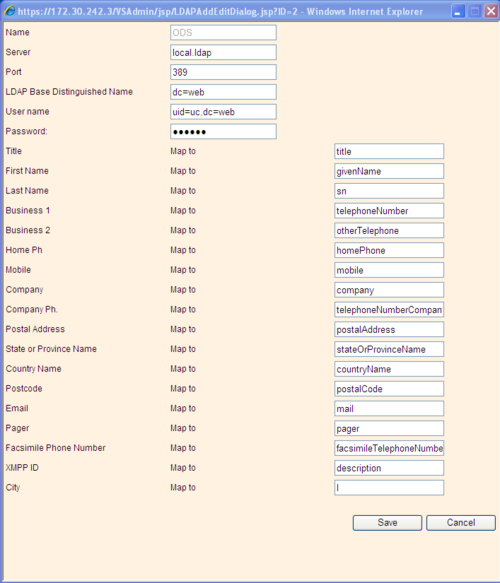Difference between revisions of "How to connect OpenScape Business to LDAP Server"
The Wiki of Unify contains information on clients and devices, communications systems and unified communications. - Unify GmbH & Co. KG is a Trademark Licensee of Siemens AG.
(→General Information) |
|||
| Line 176: | Line 176: | ||
<br>All entries become effective within OSO after saving. | <br>All entries become effective within OSO after saving. | ||
| + | |||
| + | |||
| + | === Example: UC Suite LDAP connection to Active Directory === | ||
| + | Within this example the following is assumed: | ||
| + | |||
| + | * IP address of the Active Directory LDAP server: 198.6.127.33 | ||
| + | * Username: Administrator@win2k8dom.net | ||
| + | * Password / Confirm password: Password of the Administrator user | ||
| + | * Basic DN: dc=win2k8dom,dc=net | ||
| + | |||
| + | |||
| + | |||
| + | [[Image:OSBiz_UC_Suite_LDAP_AD_settings.png|800px|OpenScape Business UC Suite LDAP settings for Active Directory access]] | ||
| + | |||
| + | |||
| + | '''Note:'''<br> | ||
| + | Remote access to the Active Directory for OpenScape Business has to be granted by network administrator | ||
Revision as of 09:14, 5 September 2014
Contents
Preface
This How To describes the connection of OpenScape Business to LDAP server. Information given here should help to understand the configuration in general.
The examples demonstrate the connection to a Microsoft Active Directory and to the embedded Open Directory Service. All shown data and screenshots are examples only, which are used to demonstrate the capabilities.
Note
Description refers to OpenScape Business V1R3. Deviations may occur in later versions.
General Information
OpenScape Business offers two different ways to connect to a LDAP server:
- System LDAP connection
- UC Suite LDAP connection
Each kind of LDAP connection enables different LDAP clients, which are connected to OpenScape Business, to access the retrieved data.
System LDAP connection
The system LDAP client allows searching for LDAP entries with HFA phones, selecting the search result and to use them to perform a call.
Note:
Only LDAP version 2 with authentication is supported.
The required configuration is done in the OpenScape Business Administration Portal
Expert Mode --> Telephony Server --> Basic Settings --> System --> LDAP
Within this dialog screen the following information have to be filled in at minimum to enable the System LDAP function
- IP address of the LDAP server
- Username
- Password / Confirm password
- Basic DN
In addition the phone display setting needs to be set in the OpenScape Business Administration Portal:
Expert Mode --> Telephony Server --> Basic Settings --> System --> Display
Set the value “Internal Phonebook” from “Internal” to “All”. After these settings are done the System LDAP search function is enabled at the HFA phones.
Use case:
- Hook off HFA phone
- Apply “Phonebook” *
- Select the “LDAP” directory
- Type a name with the keypad and apply the entered search string
- Select the requested search result and apply the selected entry to perform a call
Example: System LDAP connection to Active Directory
Within this example the following is assumed:
- IP address of the Active Directory LDAP server: 198.6.127.33
- Username: Administrator@win2k8dom.net
- Password / Confirm password: Password of the Administrator user
- Basic DN: dc=win2k8dom,dc=net
Note:
Remote access to the Active Directory for OpenScape Business has to be granted by network administrator
UC Suite LDAP connection
The UC Suite LDAP connection enables the UC Suite clients:
- myPortal for Desktop
- myPortsl for Outlook
- myAttendant
- myAgent
to perform caller identification and directory search within the directories of the connected LDAP Server.
The needed configuration is done in the OpenScape Office Assistant. Please navigate to this page to perform the changes in the OpenScape Office Assistant: Expert Mode Application Suite OpenScape Office External Providers Config Use the “Add” button to add a new LDAP configuration to the OpenScape Office:
LDAP connection to a Microsoft Active Directory
The following example values are used in this manual:
LDAP server ip-address: 198.6.127.33
Administrator username: administrator@win2k8dom.net
Domain name: win2k8dom.net
Prerequisites
Before you start, you have to check some prerequisites otherwise the connection fails.
- Fully installed and operational OSO system
- ODS is active within the OSO system
- ODS is successfully connected to an external database
UC Suite LDAP Client Settings
My Portal and myPortal for Outlook can also search data in external directories, which are connected to the ODS.
To do so you have to configure the LDAP connection of the UC Suite within the OpenScape Office system in the way that points to the ODS.
At first you have to open the Administration Portal of OpenScape office, choose the expert mode and selct the UC Suite configuration.
A left mouse click to "UC Suite" opens the configuration dialog. Selection of "External Provider config" opens the Dialog for LDAP server configuration. Another mouse click to the "Add" button grants access to the creation of a new LDAP connection. The following settings have to be entered.
| Parameter | Value / Remark |
|---|---|
|
Name: |
This name describes the LDAP connection. |
|
Server: |
IP Adress of the OSO system in which the ODS is located. Within OSO LX/MX single node systems local.ldap should be used as server address. This name is internally resolved and directed to the correct IP address of the ODS. Note: This does not apply for network scenarios. In this case the IP address of system, which operates the ODS has to be entered. |
| Port: | Port of the ODS LDAP Server (Default is 389) |
| LDAP Base Distinguehed Name | This parameter has to be set to
dc=web |
| User name: | For access from OSO myPortal Client the User Name must be set to:
uid=uc,dc=web regardless the settings within the ODS configuration. This setting ensures, that the OSO internal entries are filtered by ODS and that they are not shown twice. In case the filtering is not wanted, uid=ldap,dc=web has to be entered instead. |
|
Password: |
The password, which was assigned for the ODS LDAP Server login during the ODS configuration has to be entered here. |
LDAP field mapping:
Afterwards the LDAP field of OSO UC myPortral/myPortal for Outlook clients must be mapped to the appropriate ODS LDAP fields. The mapping within the picture above shows the assignment.
All entries become effective within OSO after saving.
Example: UC Suite LDAP connection to Active Directory
Within this example the following is assumed:
- IP address of the Active Directory LDAP server: 198.6.127.33
- Username: Administrator@win2k8dom.net
- Password / Confirm password: Password of the Administrator user
- Basic DN: dc=win2k8dom,dc=net
OpenScape Business UC Suite LDAP settings for Active Directory access
Note:
Remote access to the Active Directory for OpenScape Business has to be granted by network administrator