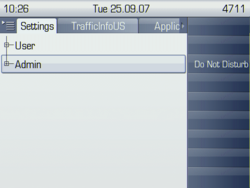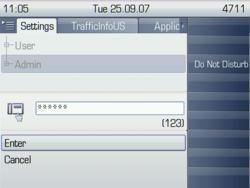Difference between revisions of "How to set up an OpenStage XML Application"
The Wiki of Unify contains information on clients and devices, communications systems and unified communications. - Unify GmbH & Co. KG is a Trademark Licensee of Siemens AG.
| Line 4: | Line 4: | ||
== Set up an Application Using the Local Phone Menu == | == Set up an Application Using the Local Phone Menu == | ||
| − | # Press the menu/applications key repeatedly until the "Settings" tab is active. (The key toggles between the Settings menu, the Applications menu, and the applications currently running.) [[Image:Navkeys-menu.gif|250px| | + | # Press the menu/applications key repeatedly until the "Settings" tab is active. (The key toggles between the Settings menu, the Applications menu, and the applications currently running.) [[Image:Navkeys-menu.gif|250px|none]]<br> |
| − | # With the TouchGuide, navigate to the Admin menu and press OK. [[]] | + | # With the TouchGuide, navigate to the Admin menu and press OK. [[Image:XML_apps-screenshot-admin.png|250px|none]]<br> |
| + | # You are prompted to enter the administrator password. <br>If the password is numeric, just type it using the number keys. On typing the first digit, an input text field will open up. <br>For entering non-numeric characters, press the # key once or repeatedly, depending on the desired character. The # key cycles around the input modes as follows: (Abc) -> (abc) -> (ABC) -> (123) -> back to start. [[Image:XML_apps-screenshot-password.png|250px|none]] To correct an entry, use this key: | ||
Revision as of 13:39, 25 September 2007
Scope
Prerequisites
Set up an Application Using the Local Phone Menu
- Press the menu/applications key repeatedly until the "Settings" tab is active. (The key toggles between the Settings menu, the Applications menu, and the applications currently running.)
- With the TouchGuide, navigate to the Admin menu and press OK.
- You are prompted to enter the administrator password.
If the password is numeric, just type it using the number keys. On typing the first digit, an input text field will open up.
For entering non-numeric characters, press the # key once or repeatedly, depending on the desired character. The # key cycles around the input modes as follows: (Abc) -> (abc) -> (ABC) -> (123) -> back to start. To correct an entry, use this key: