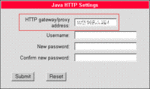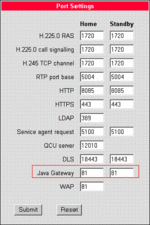Difference between revisions of "Configuring a Java/XML proxy"
The Wiki of Unify contains information on clients and devices, communications systems and unified communications. - Unify GmbH & Co. KG is a Trademark Licensee of Siemens AG.
(→How to do this) |
|||
| (7 intermediate revisions by 2 users not shown) | |||
| Line 1: | Line 1: | ||
| − | + | {{Breadcrumb|0|0|{{dev-en}}|optiPoint|optiPoint application module}} | |
| − | + | In most companies you access the internet via a Web [[Proxy|proxy]]. To display internet-based applications on your [[optiPoint application module]] like Java/XML applications the proper proxy configuration is required. | |
| − | To check the proper proxy configuration, just open your | + | == Check proxy configuration == |
| − | Alternativly you can ask your IT adminstrator for the proxy settings used in the company. | + | |
| + | To check the proper proxy configuration, just open your web browser and click: | ||
| + | * ''Extras > Connections > LAN Settings'' if there is a proxy or proxy script configured. | ||
| + | * Alternativly you can ask your IT adminstrator for the proxy settings used in the company. | ||
| + | |||
| + | == Change phone configuration == | ||
To configure the proxy IP address on the phone, open your phone's [[WBM]] and click: | To configure the proxy IP address on the phone, open your phone's [[WBM]] and click: | ||
| − | * ''Administration'' > ''Applications'' > ''Java Midlets''. | + | * ''Administration'' > (Password) > ''Applications'' > ''Java Midlets''. |
| − | * Enter the appropriate '''HTTP gateway/proxy address''', in some (very seldom) cases additional login info. | + | * Enter the appropriate '''HTTP gateway/proxy address''', in some (very seldom) cases an additional login info. |
[[image:Screenshot WBM oP4x0 Java_XML proxy.gif|thumb|WBM screenshot Java/XML proxy|left|150px]] | [[image:Screenshot WBM oP4x0 Java_XML proxy.gif|thumb|WBM screenshot Java/XML proxy|left|150px]] | ||
| Line 16: | Line 21: | ||
To configure the proper proxy-port, please click: | To configure the proper proxy-port, please click: | ||
| − | * ''Administration'' > ''System'' > ''Port Settings''. | + | * ''Administration'' > (Password) > ''System'' > ''Port Settings''. |
* Enter the appropriate port number for '''Java Gateway''' (normally: 80). | * Enter the appropriate port number for '''Java Gateway''' (normally: 80). | ||
Latest revision as of 08:53, 11 August 2011
In most companies you access the internet via a Web proxy. To display internet-based applications on your optiPoint application module like Java/XML applications the proper proxy configuration is required.
Check proxy configuration
To check the proper proxy configuration, just open your web browser and click:
- Extras > Connections > LAN Settings if there is a proxy or proxy script configured.
- Alternativly you can ask your IT adminstrator for the proxy settings used in the company.
Change phone configuration
To configure the proxy IP address on the phone, open your phone's WBM and click:
- Administration > (Password) > Applications > Java Midlets.
- Enter the appropriate HTTP gateway/proxy address, in some (very seldom) cases an additional login info.
To configure the proper proxy-port, please click:
- Administration > (Password) > System > Port Settings.
- Enter the appropriate port number for Java Gateway (normally: 80).
This settings apply to Java and XML. The built-in XML-parser uses underlying Java technology.