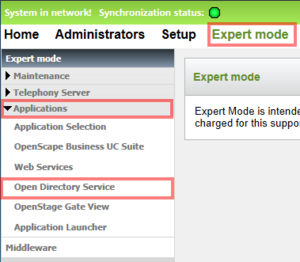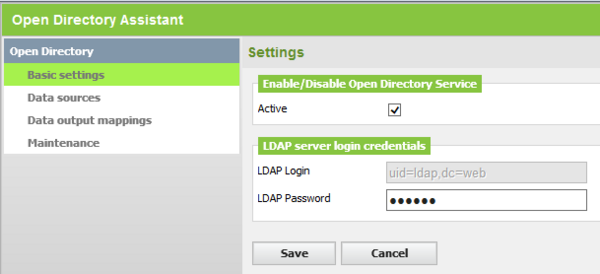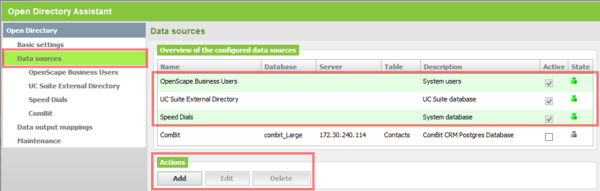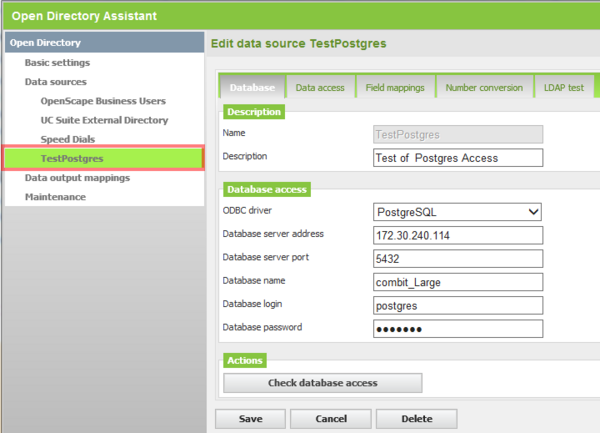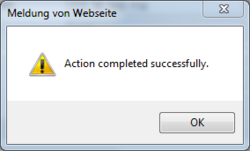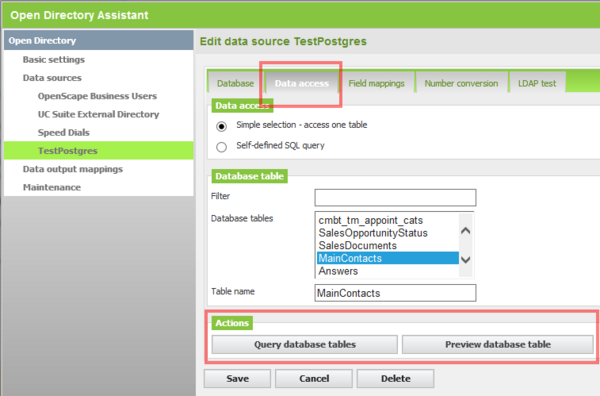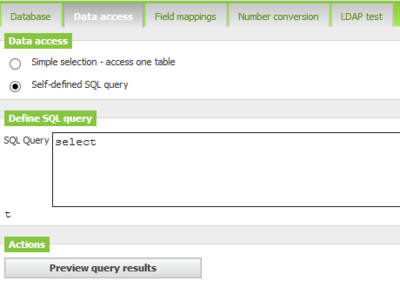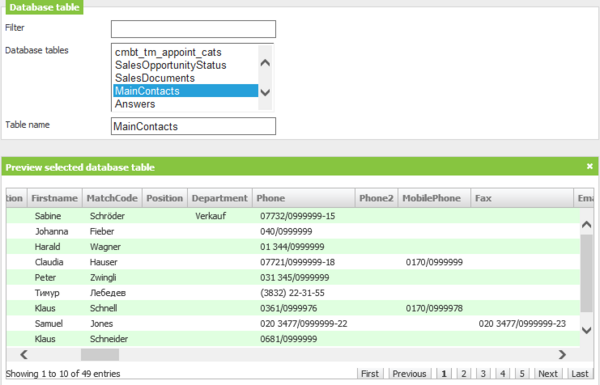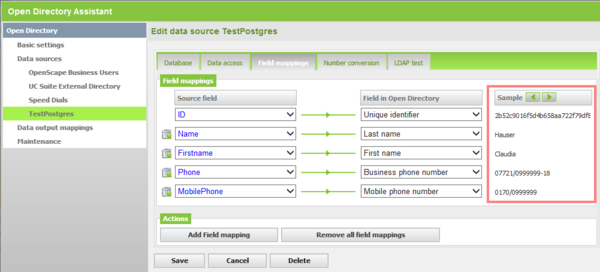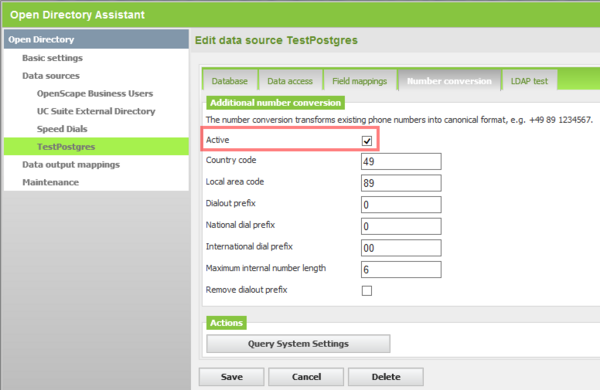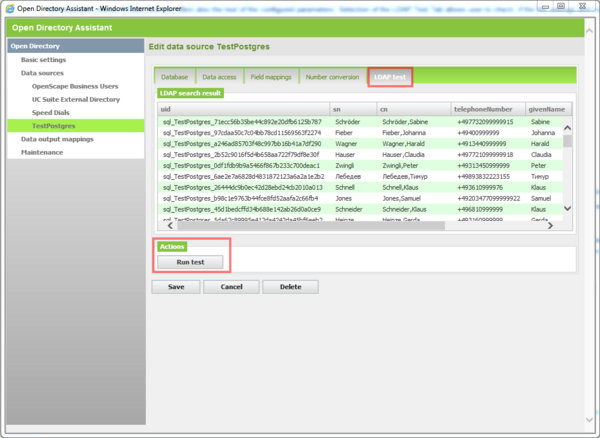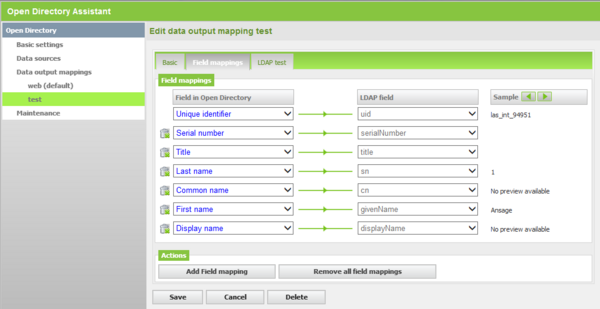How to connect a SQL database to Open Directory Service (ODS)
The Wiki of Unify contains information on clients and devices, communications systems and unified communications. - Unify GmbH & Co. KG is a Trademark Licensee of Siemens AG.
Contents
Preface
This How To describes the connection of SQL databases to OpenScape Business by using the OpenDirectory Service (ODS). It is written based on OpenScape Business version V1R3. Deviations may occur, if higher versions are used. This description applies logically also for Open Directory Service within OpenScape Office. All data and screenshots shown here are only examples, which are used to demonstrate the capabilities of ODS.
Prerequisites
Before you start, you have to check some prerequisites otherwise the connection fails.
HW Prerequisites
HW depends on used OpenScape Business or OpenScape Office platform
OpenScape Business
A UC Booster Card or UC Booster Server is require for OpenScape Business X models
In case that OpenScape Business S is used, no additional HW is required.
OpenScape Office LX/MX
No additional HW is required
SW Prerequisites
OpenScape Business
From version V1R2 on
Office LX/MX
From V3R2 on
License Prerequisites
- Open Directory base license
- Open Directory connector license
Note:
Check that you use the correct licensing line on the Central Licensing Server (CLS). (OpenScape Business licensing / OpenScape Office LX/MX licensing or OpenScape Office HX licensing.)
ODS base and ODS connector license are availabe in each line.
Information about Database
Several information about the database, which has to be connected to Open Directory Service must be available as prerequisite for properly configuration. At least information about:
- IP Adress
- Database name
- Login parameters
- Database structure (tables attributes)
Depending on the database type and configuration several additional information may be required. It has to be ensured that an external server (ODS Server machine) is allowed to access the database.
To get such information it is highly recommended to involve the database administrator before starting the configuration. In some cases it could be necessary to create a specific user within the database server for access of Open Directory Service. This can only be done by the database adminstrator.
ODS Assistant
Administration of ODS is done by the Administration Portal of OpenScape Business ( OpenScape Office. For access type the following URL into the Internet browser
https://<ip-address>/admin.
As ip-address use the following information:
- OpenScape Buisness X with UC Booster Card: ip-address of the UC Booster Card
- OpenScape Business X with UC Booster Server or OpenScape Business S: ip-address of the PC
- OpenScape Office MX: ip-address of the LAN connector of the system
- OpenScape Office HX or OpenScape Office LX: ip-address of the PC
After authentification the Open Directory Service can be configured within the expert modus.
Note:<br>
Administrator rights are required for configuration of the Open Directory Service.
A "left mouse click" to "Directory Service" opens a new browser window for the Open Directory Assistant configiration.
Settings
Some general items for the Open Directory Service have to be configured here:
Activation of Open Directory Service
Per default Open Directory Service is deactivated. You can activate it by a tic within the checkbox. Afterwards you will get access to the configuration.
LDAP Server access data
Open Directory Service data can be accessed by OpenScape Business clients or third party LDAP capable clients. For authentication purpose the internal LDAP Server of Open Directory Service requires a login name and a password.
The LDAP login name is set fix to:
uid=ldap,dc=web
It cannot be modified. The password should comprise 6 characters at least.
Note: Make shure that you remember the login data. You will need it later, when a LDAP client needs access to the LDAP Server of ODS. An anonymous LDAP login is not granted by ODS.
Data Sources
Open Directory Service allows the connection of several databases. The connection is done by so called “Database Connectors”.
For every database type a specific connector with appropriate configuration parameters exists. A database connector type can be used to connect multiple databases of the same type. Database connectors have to be configured individually to access a specific database. The specific configuration of a Database connector within the Open Directory Service is labelled as Data Source.
Predefined Data Sources
Within Open Directory Service three data sources are preconfigured
- OpenScape Business Users - Allows access to the internal user directory of OpenScape Business.
- UC Suite External Directory - Allows access to the directory of UC Suite.
- Speed Dials - Allows access to the OpenScape Business speed dials.
The preconfigured data sources cannot be deleted or modified except the configuration of “number conversion”, which could be necessary for some LDAP clients.
User defined Data Sources
You can create new data sources in a simple dialog guided way by pressing the “Add” button within the “Data sources” site.
Afterwards the Database Connector specific dialog starts, which allows to enter the appropriate data. You can modify already configured datasources at any time by pressing the edit button. Datasources, which you do not need need any longer can be deleted accordingly. Multiple datasources can be defined and operated simultaneously.
Note:
For user defined data sources the checkbox "active" can earliest be set after successful connection and field mappings.
Status of connected datasources
The Settings Windows gives an overview about all configured data sources to you. In the last row the status of the data source is indicated by a coloured dot.
- Green: Operational
- Red: Status “ODBC not ok, LDAP not ok” configuration not correct or data source not available.
- Yellow: Status “ODBC ok but LADP not ok” Service should be restarted
- Grey: Status “configuration incomplete”
If you move the mouse pointer over the dot an additional text is shown in case of malfunction.
Add new SQL Data Source to ODS
If you select the "Add" button within the Data Source window, a new dialog opens, which allows the configuration of a new connection to a SQL datbase. Five tabs leads you, dependent on the type of SQL datasource through the whole configuation process.
Database
Description
Name
At first you define the name of the datasource. This name is used to identify the datasource within the Open Directory Service. Max 20 alphanumeric characters can be used here
Description
Database specific information such as localtion can be enteres here Max 100 alphanumeric characters can be used here.
Database access
ODBC driver
Depending on the type of the target SQL database the suitable ODBC driver has to be selected. A drop down menu offers the available types:
- Postgres
- Sybase
- Microsoft SQL
The following configuration parameters may differ from driver to driver.
Database Server address
The IPv4 address of the database server has to be entered here in the format:
www.xxx.yyy.zzz.
Entry of FQDN and URL is not recommended here.
Database Server port
The port of the Database Server within the Server machine has to be entered here.
Database name
This field supports alphanumeric input . The database name is case sensitive as it is used by the database server internally to identiy the database.
Database login
This field supports alphanumeric input . The database login name is case sensitive. Login name ist used by the database server to identify the user and to grant access to data according to its user configuration.
Database Password
This field supports alphanumeric input . The database login name is case sensitive. Password is used by the database server to identify the user.
TDS Protocol version
This parameter applies only to Microsoft SQL / Sybase SQL databases. Serveral protocol types are supported. More information about protocol usage is shown by clicking on the yellow info icon.
Actions
After you have enterd all parameters the connection to the database can be tested. A click on the button labeled “Test Database access” checks if access to the database is granted by the database server. A dialog box informs about success or non success of the test.
At the end of the database configuration dialog you should save the settings the first time by selecting the "Save" button. Afterwards the name of the datasource is available within the left column under the “Data Sources” headline. You can continue configuration by selction of the datasource within the Settings window and pressing the "Edit" button .
After first configuration of a database or after editing of an existing database a restart of the directory service is required. This is indicated by a red dot within the Directory Service Assistant left behind the maintenance item. The restart can be initiated within the maintenance menue. After successful restart he button behind the database should show status OK.
Database Table
Within SQL databases data is stored in tables and within the tables in attributes. Once ODS has established the connection to the external database, the available tables can be displayed by pressing the button “Query database tables”
Note:
Within the simple mode only one table can be selected. In case that the required data are distributed in several tables within the database the option "Self defined SQL Query" should be selected instead.
This option allows to define own sql queries and to combine the data of several tables. e.g.:
SELECT * FROM users LEFT OUTER JOIN phonenumbers ON users.id = phonenumbers.uid;
The data structure must be of the type 1:1 or n:1, i.e., each record can have only a single row. Access via custom SQL queries can sometimes run much slower than direct access to a database table. Custom SQL queries with potential security risks are not executed, for example:
- Modifying data
- Stopping the SQL server
- Running programs via the SQL server
- Changing user rights
If it is not clear which attributes are available in a table the “Preview database table” button can be used to read the attributes from the selected table.
A browser function allows you to step through the selected table and to display the content of the attributes.
Field Mappings
Within the penultimate step you map the SQL database table attributes to the Open Directory fields, which are finally presented by the LDAP server. The mapping is done in the way, that the available attributes of the selected table are presented at the left side and the Open Directory Sevices (LDAP) field at the right side.
The table attribute can be chosen by a click to the attribute within the drop down menu. An already used and assigned attribute is presented in blue color. Multiple assignments of an attributes to different LDAP fields are allowed.
At the Open Directory Service side the available fields are presented also within a drop down menu. Selection is done by mouse click. Within the drop down menue only the “available” (not assigned) fields are presented for mapping.
A preview function allows to check the output of the assigned Open Directory fields by browsing through the database entries.
Already mapped fields are displayed on the screen. Add and remove operations are available for editing the mapping.
Note: Mapping of multiple attributes to one Open Directory field is not possible.
Number conversion
Within a connected database telephone numbers could be stored in different formats. The Number Conversion function allows you to normalize the the retrieved phone numbers into a full qualified number format (e.g. +12 (345) 678 90). This is could be necessary for correct caller identification. Number conversion can be configured per data source. The stored phone numbers within the source database are not modified.
If you enable the function by a tic within the “Active” checkbox, the additional dial parameters are presented and can be populated. You have to determine the localization, for which the telephonenumber were entered in teh database and enter the suitable data. In case that the data source is located at the same place as the ODS (OpenScape Business system) the apropriate settings can be imported from the OSO configuration by pressing the button "Query System Settings". You can also configure if the phone numbers in the database starts with a dialout prefix or not. This setting is needed, as in some counties a ‘0’ as prefix cannot be differentiated from the national access prefix (e.g. in Germany).
Note: Number conversation can fail in some cases, e.g. if parts of the phone number are missing or if an odd notation is used. In this case the telephone number have to be corrected within the datasource.
LDAP Test
Administration menue of data sources offers also the test of the configured parameters. Selection of the LDAP Test Tab allows user to check, if the the settings and configuration made before, deliver the requested data.
Pressing the button “Run test” will seach within the configured datasource and displays all entries of the datasource and the content of the configured Open Directory Service data fields (LDAP fields).
In case that the output within some fields does not meet the expectation (e.g. Phone number conversion is wrong), configuration can be adjusted and the test can be repeated as often until the results are satisfying.
Save Datasource configuration
At the end of the database configuration the settings should be saved. Afterwards the data source name is available within the left column under the “Data Sources” headline . Further information about the data source is available within the Data Sources Main Window. A data source can be modified or deleted by pressing the appropriate button after data source selection within the Main Window.
Data Output Mappings
This section allows to define LDAP client depending LDAP field mappings to the OpenDirectory fields. The default mapping is "web", which cannot be deleted or modified. By pressing the "AddField mapping" button a new client specific mapping can be created and tested afterwards with the LDAP test option. This test allows to check the output of the mapping at LDAP side directly within the Directory Service administration.
A LDAP client can access the new mapping by using specific login informations, which contains the name of the new LDAP mapping in form of:
uid=ldap,dc=test
instead of the default mapping uid=ldap,dc=web, where "test" is the name of the client specific mapping.
Maintenance
The maintenance screen allows you to check the current status of the Open Directory Service and to restart the service. The actual status is displayed in a status line .
For better visibility a colored icon represents the status in addition to the plain text.
- Green: Status “Running” No action required
- Grey: Status “Not Running” Activation of the service required.
If a red, blinking dot apperas in the main navigation behind the Maintenance text an Open Directory Service restart is required due to configuration modifications.
The restart of the Open Directory Service can be performed by a mouse click on the Restart button. If the “Restart” button ist greyed out, Open Directory Service has to be activated first at the “Settings” page.
A succeeding dialog box informs you about the result of the restart action.