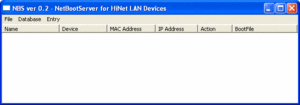OpenStage Software Installation via NetBoot
The Wiki of Unify contains information on clients and devices, communications systems and unified communications. - Unify GmbH & Co. KG is a Trademark Licensee of Siemens AG.
To recover an OpenStage (20/40/60/80) device, in case it is no longer operating properly, you can use a Netboot server together with a TFTP server to upload and install latest software on the device.
This functionality can be used to upload either SIP or HFA software to the OpenStage phone.
|
The procedure is a little bit different than it was on Optipoint devices. The OpenStage phone needs three files in order to be completly reset. Therefore it is strictly recommend only to use the provided software packeges:
|
Configuration of the netboot server
Start the netboot server via "START -> PROGRAMS -> OPENSTAGE UPDATER -> NETBOOT SERVER -> NETBOOT SERVER
Click on "DATABASE -> PROPERTIES" and edit the "NETWORK MASK" to fit your environment.
Edit "TFTP Server IP address" to fit your environment. For "Boot Image search Path" please enter a dot.
Click on "OK" to leave the menu.
Click on "DATABASE -> Add entry" to add a new entry for the OpenStage devices, like it is in the screenshot below.
The value "Fixed Address" is the IP address for your OpenStage device and must fit your environment.
Configuration of the TFTP server
The TFTP server included in the OpenStage Updater software package does not need any configuration. It is completly pre-configured.
Starting the update procedure
Start the TFTP and Netboot server included in the OpenStage Updater.
Power supply via PSU:
Power supply via network switch (PoE):