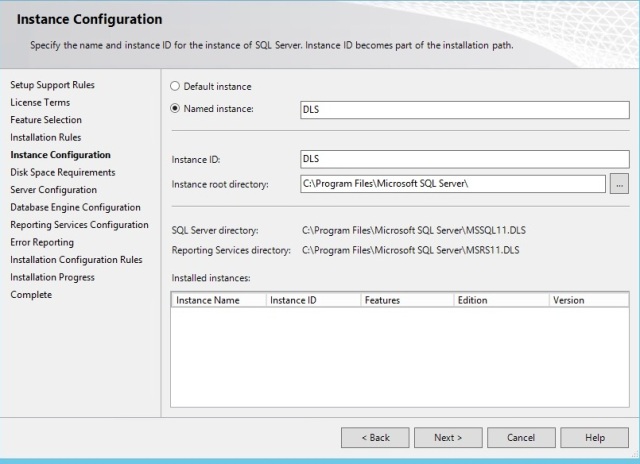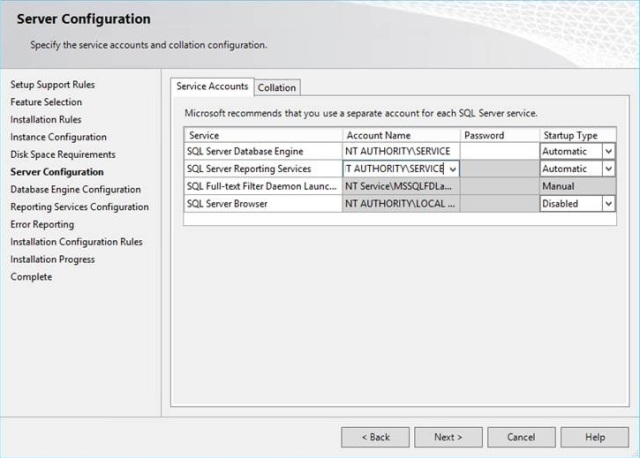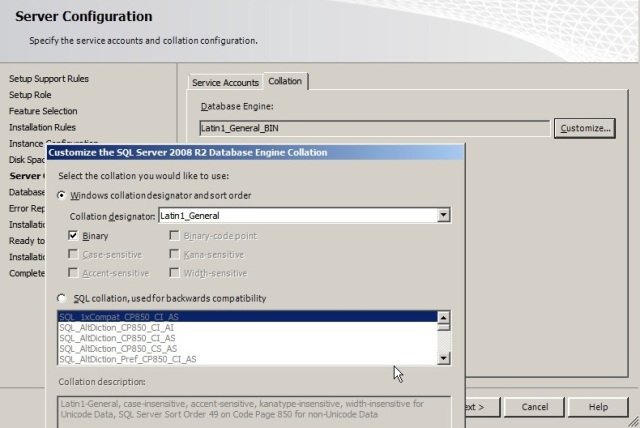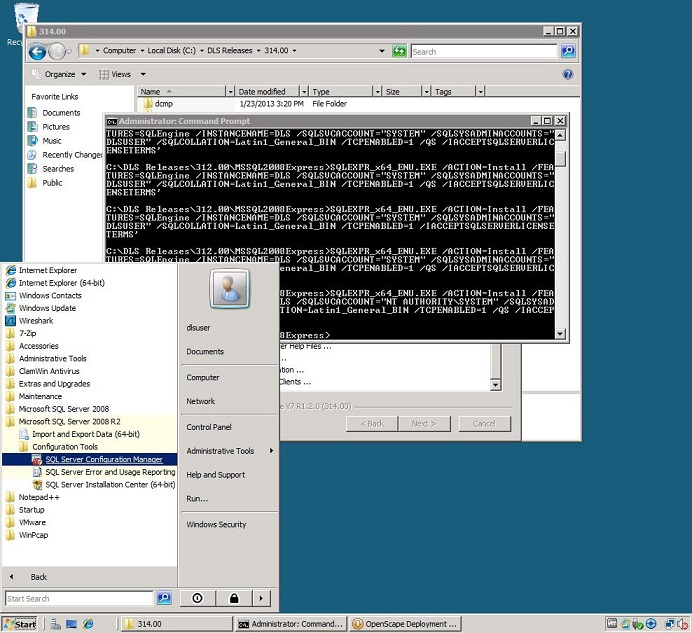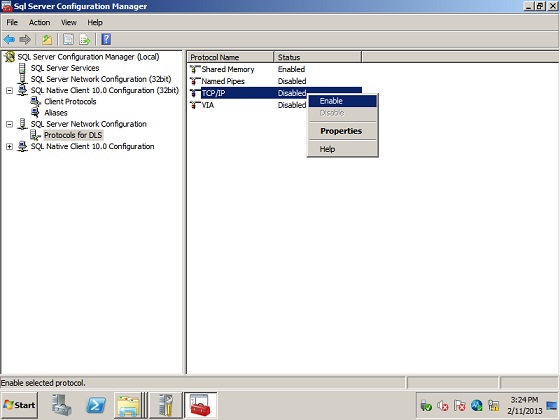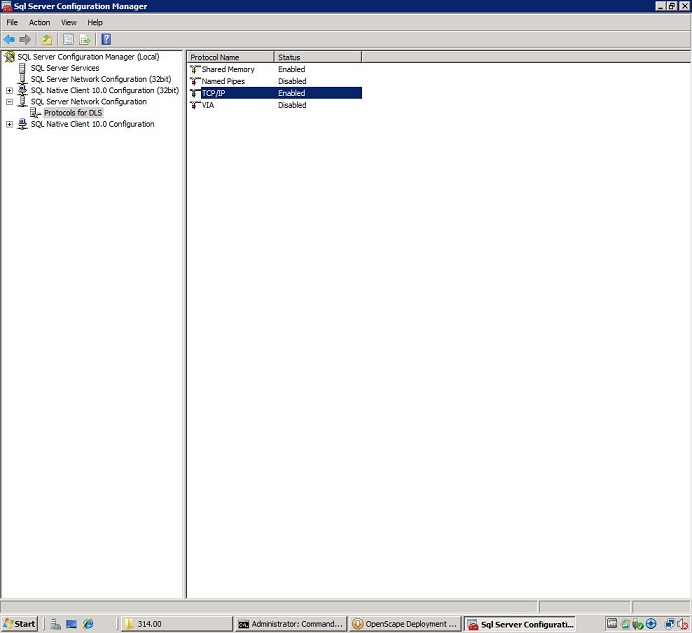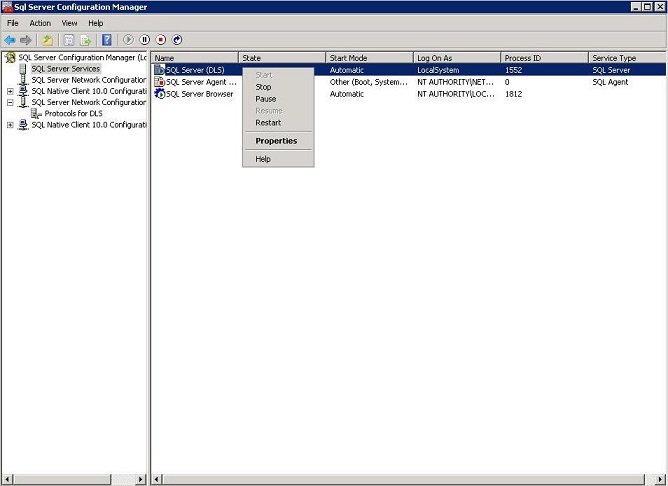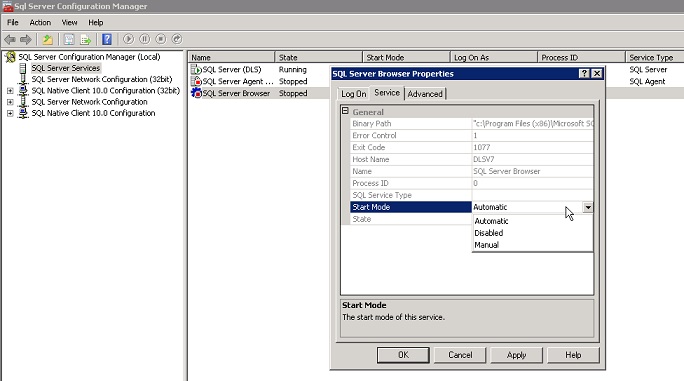How to install SQL Server Express Edition
The Wiki of Unify contains information on clients and devices, communications systems and unified communications. - Unify GmbH & Co. KG is a Trademark Licensee of Siemens AG.
There are two ways to invoke the SQL Server Express Installer:
Manual Installation
1. Visit the relevant Microsoft web page ( http://www.microsoft.com/en-us/download) and search for the SQL Server Express Edition.
IMPORTANT:SQL Server 2014 is not applicable to DLS.
Choose your preferable package file and click Download. A popup box shall appear asking you if you want to run the installation,or save the file to your computer. Click Run .
2. The Installation Center will launch. In the left hand menu click Installation, then click New installation or add features to an existing installation at the top of the screen to start the installation wizard.
3. The installation tool will now check that your computer meets the hardware and software requirements and is capable of running Studio Express. If any of these checks fail, fix the error and click Re-run. Once the checks have been passed, click OK to continue.
4. Click Next.
5. Read the End User License agreement. If you are happy with this, tick the marked box I accept the license terms, then click Next.
6. Install and setup the support files. Click Install to start the installation.
7. Review the Instance Name.
NOTE: The Named Instance value must be "DLS" .Once Named Instance is modified the Instance ID value will get the same name (DLS).
8. In Server Configuration, you can specify service startup and authentication.Under the Service Account tab, for services SQL Server Agent and SQL Server Database Engine, enter the data of that user which the DLS nodes utilize for connecting to the database. This user must be part of the administrators group. In Startup Type, select "Manual" for the SQL Server Agent, and "Automatic" for the SQL Server Database Engine.
Customize the SQL Server Database Engine collation. Click on the Collation tab and then click the Customize button to specify the collation for your Database Engine and Analysis Services instance that best matches your application need.For the collation, select Windows collation designator and sort order. Under Collation designator, select "Latin1_General_BIN". The Binary option is activated.
9. Review the Error Reporting settings.
10. Once the installation progress completes click Close to exit the SQL Server Express Edition setup.
11. Enable SQL Server Express communication over TCP / IP.
By default,the SQL Server Express Database is not configured to communicate over the TCP / IP protocol.You must enable the TCP / IP protocol before the Database can function properly. On the Start menu, click All Programs > Microsoft SQL Server > Configuration Tools > SQL Server Configuration Manager.
12. Expand the SQL Server Network Configuration node and then select Protocols for DLS. Right-click TCP / IP and then click Enable.
13. Select SQL Server Services in the tree. Right-click SQL Server (SQL Instance Name= DLS) & then click Restart.
14. Make sure that the SQL Server Browser service is up & running. Select SQL Server Services in the tree.Right-click, select Properties > Service Tab & locate the Start Mode parameter.Set the SQL Server Browser to Automatic . Click Restart.
15.The installation is complete.
The Express Edition is configured by Microsoft this way because it is supposed to be an SQL Server edition for home or single computer use where TCP/IP networking is not necessarily required. However, DLS requires TCP/IP connectivity even when the SQL Server is locally installed.The TCP/IP enabling procedure and SQL Browser service configuration is required only for the SQL Server Express Edition. For higher editions,e.g. DLS remote database and multi-node deployments, the TCP/IP is enabled by default.
In case you wish to avoid the above manual installation proceed with the following steps :
Automatic Installation
1. Open Command Prompt. Select Start > Run, type cmd & click OK.
2. Specify the target directory path where Microsoft SQL Express Installer resides.
e.g. C:\MSSQL2008Express>
3. Enter the following command:
<SQL_SERVER_INSTALLER> /ACTION=Install /FEATURES=SQLEngine /INSTANCENAME=DLS /SQLSVCACCOUNT="NT AUTHORITY\SYSTEM" /SQLSYSADMINACCOUNTS="<CURRENT_USER_ACCOUNT>" /SQLCOLLATION=Latin1_General_BIN /TCPENABLED=1 /QS /IACCEPTSQLSERVERLICENSETERMS
where
<SQL_SERVER_INSTALLER> is the executable of the SQL Server installer
e.g. SQLEXPR_x64_ENU.EXE : 64-bit version of SQL Server 2008 R2 Express Edition <CURRENT_USER_ACCOUNT> is the current Windows user account which will be used to install DLS. If the user account is a domain account specify the domain as well
(i.e. <DOMAIN>\<USER_ACCOUNT> (domain user) or <USER_ACCOUNT> (local user)
e.g. POSTM3\dlsuser (domain) or dlsuser (local)
SQLSYSADMINACCOUNTS is the windows account where we will install the SQL and the DLS as well (domain or local one)
NOTE: Type "NT AUTHORITY\SYSTEM" with a space character between "NT" and "AUTHORITY".