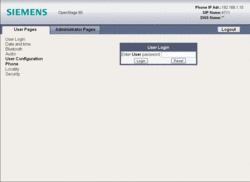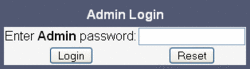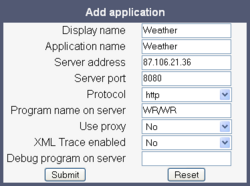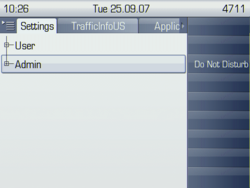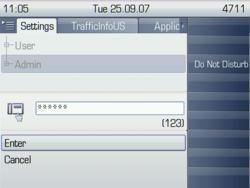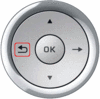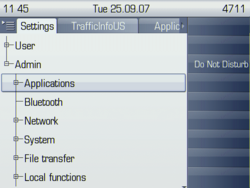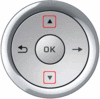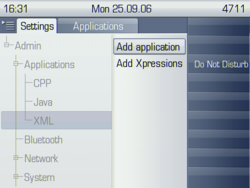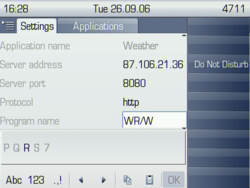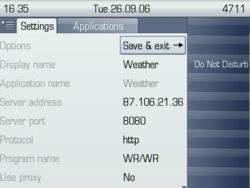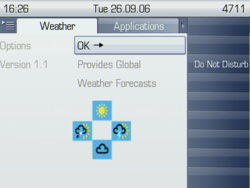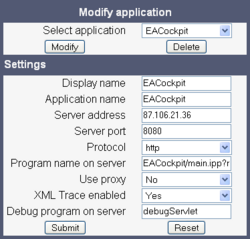OpenStage XML Applications FAQ
The Wiki of Unify contains information on clients and devices, communications systems and unified communications. - Unify GmbH & Co. KG is a Trademark Licensee of Siemens AG.
- How do I set up an OpenStage XML Application?
- Which Image Formats are Recommended?
- How Can I Trace the Data Transfer Between Phone and Server Program?
Contents
How do I set up an OpenStage XML Application?
First of all, you need the following:
- An OpenStage 60/80 phone with appropriate SIP firmware (version V1R3.x). (Currently, only the SIP variant supports XML applications.)
- Internet access for the phone, directly or via proxy. Connections to port 8080 over HTTP must be possible.
There are three ways to set up and configure an XML application on an OpenStage phone:
- Local Phone Menu: The graphical user interface provided by OpenStage 60/80.
- WBM (Web Based Management): The web interface provided by all OpenStage phones. It allows the user and administrator to configure the phone using a web browser.
- DLS (Deployment Service): A versatile administration tool for IP phones.
Setup Using the Web Interface (WBM)
- Open your web browser and enter the transfer protocol, IP address and port number of your phone. If HTTP is used, port 8085 must be added, for example http://192.168.1.15:8085</codettFor HTTPS, the phone uses the standard port (<tt>443), for example: https://192.168.1.15. If the browser displays a certificate notification, confirm it.
In the upper right corner of the web page, the phone's call number, IP address, and DNS name are displayed. The left column contains the user menu tree. - Click on the Administrator Pages tab. In the dialog box, enter the admin password:
- The administration main page opens. The left column now contains the menu tree. When you click on an item which is printed in normal style, the corresponding dialog opens in the center of the page. If you click on an item printed in bold letters, a sub-menu opens in the right column.
- Navigate to Applications > XML applications > Add application and enter the required data. The following settings are required to set up the application:
- Display name: Weather
- Application name: Weather
- Server address: 87.106.21.36
- Server port: 8080
- Protocol: http
- Program name: WR/WR
- Use Proxy: Yes/No (Depends on your internet access configuration; if a proxy is needed, see for
 Administration Manual OpenStage OpenScape Voice, chapter 3.12.1.2 for instructions)
Administration Manual OpenStage OpenScape Voice, chapter 3.12.1.2 for instructions)
- When the configuration data is correct and complete, click on Submit.Now you can test the Application.
Setup Using the Local Phone Menu
- Press the menu key
 repeatedly until the Settings tab is active (the key toggles between the Settings menu, the Applications menu, and the applications currently running).
repeatedly until the Settings tab is active (the key toggles between the Settings menu, the Applications menu, and the applications currently running).
The key is located in the mode keys area: - With the TouchGuide, navigate to the Admin menu and press OK.
- You are prompted to enter the administrator password.
If the password is numeric, just type it using the number keys. On typing the first digit, an input text field will open up.
For entering non-numeric characters, press the key once or repeatedly, depending on the desired character. The
key once or repeatedly, depending on the desired character. The  key cycles around the input modes as follows: (Abc) -> (abc) -> (ABC) -> (123) -> back to start. To correct an entry, use this key on the TouchGuide:
key cycles around the input modes as follows: (Abc) -> (abc) -> (ABC) -> (123) -> back to start. To correct an entry, use this key on the TouchGuide: - On pressing OK, the admin menu opens. With the TouchGuide, navigate to the Applications item. To navigate, you can either run your finger around the sensor ring, or press the up/down keys:
- Press OK to open the Applications item and select XML. On pressing OK again, Add application appears in the context menu. Press OK to open the XML application menu.
- In the application menu, enter the data required to access the example application. For each parameter that must be entered, proceed as follows:
Navigate to the item to be configured and press OK. Use the keypad to enter data. To toggle between character and number modes, press the key, as in step 3. To select special characters, press the
key, as in step 3. To select special characters, press the  key. To enter a character, select it first by pressing the accordant keypad key as often as necessary. After a short time, the character is accepted in the parameter field. Thus the input procedure is similar to mobile phones. The screenshot shows the data entry in operation:(For more information about data entry, see the
key. To enter a character, select it first by pressing the accordant keypad key as often as necessary. After a short time, the character is accepted in the parameter field. Thus the input procedure is similar to mobile phones. The screenshot shows the data entry in operation:(For more information about data entry, see the  User Manual OpenStage 60-80 SIP)
User Manual OpenStage 60-80 SIP)
The following settings are required to set up the application:- Display name: Weather
- Application name: Weather
- Server address: 87.106.21.36
- Server port: 8080
- Protocol: http
- Program name: WR/WR
- Use Proxy: Yes/No (Depends on your internet access configuration; if a proxy is needed, see for
 Administration Manual OpenStage OpenScape Voice, chapter 3.12.1.2 for instructions)
Administration Manual OpenStage OpenScape Voice, chapter 3.12.1.2 for instructions)
- When finished, navigate to Save & exit and press OK.
Testing the XML Application
- Press the menu key
 once or repeatedly until the Applications tab is active. Weather is available.
once or repeatedly until the Applications tab is active. Weather is available. - Start Weather by pressing OK. If everything went well, you see the start screen of the application.
Which Image Formats are Recommended?
Generally, the PNG format is recommended for inserting graphics in an XML application. Internally, the OpenStage GUI uses PNG images as well. It is also possible to use GIF or JPG images. Optimize the size for OpenStage 80, as the images will be scaled correctly on OpenStage 60 phones.
If graphics are to be used as icons, e. g. on clickable areas, it is advisable to consider the icon sizes of the OpenStage GUI elements:
- Icons for mode keys, call states, phone number identification, presence, media widget, speller, idle screen, info bar, and others: 36px x 36px.
- Icons in popups and prompts: 60px x 60px.
- Dial phone number icon: 12px x 36px.
How Can I Trace the Data Transfer Between Phone and Server Program?
The OpenStage 60/80 phones provide a tracing facility for XML applications. When enabled, it sends details of XML tags parsed, exceptions handled, and class variables to the remote program through an HTTP connection. The debugging program must be capable of receiving the data, and it is required that it resides on the same server as the server program configured for the application. If these requirements are met, you can enable tracing as follows:
- Open your web browser and enter the transfer protocol, IP address and port number of your phone. If HTTP is used, port 8085 must be added, for example
http://192.168.1.15:8085. For HTTPS, the phone uses the standard port (443), for example:https://192.168.1.15. If the browser displays a certificate notification, confirm it.
In the upper right corner of the web page, the phone's call number, IP address, and DNS name are displayed. The left column contains the user menu tree. - Click on the
Administrator Pagestab. In the dialog box, enter the admin password: - The administration main page opens. The left column now contains the menu tree. If you click on an item which is printed in normal style, the corresponding dialog opens in the center of the page. When you click on an item printed in bold letters, a sub-menu opens in the right column.
- For enable debugging for an existing application, navigate to
Applications>XML applications>Modify application. In the field labeledSelect application, choose the application to be modified, and change the parameters like this:-
XML Trace enabled:YES- Enables the sending of debug data to the debugging program -
Debug program on server:URL / Relative Path to Debugging Program- The server-side program to receive debug data from the phone. The program must reside on the same server as the server program configured for the application.
-
See Also
- OpenStage XML Applications
-
 Administration Manual OpenStage OpenScape Voice - Chapter 3.12.1 explains the setup/configuration of XML applications via local phone menu
Administration Manual OpenStage OpenScape Voice - Chapter 3.12.1 explains the setup/configuration of XML applications via local phone menu -
 Deployment-Service en - Chapter 7.1.14.4 explains the setup/configuration of XML applications via local phone menu via DLS
Deployment-Service en - Chapter 7.1.14.4 explains the setup/configuration of XML applications via local phone menu via DLS