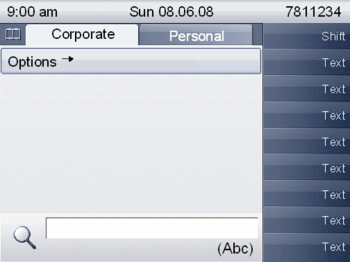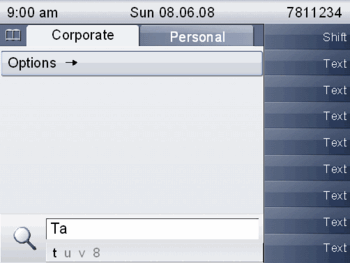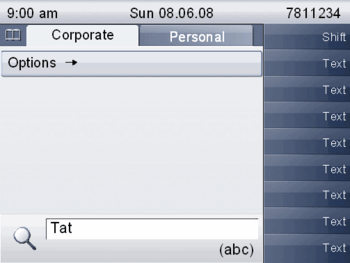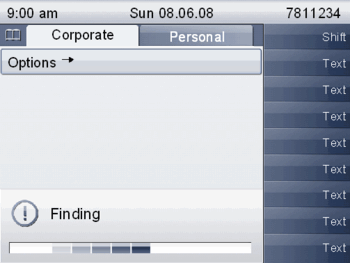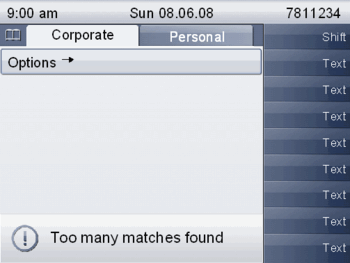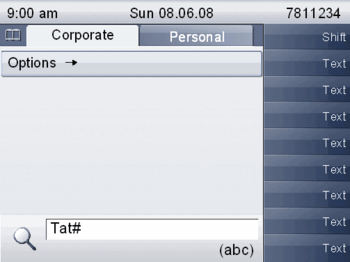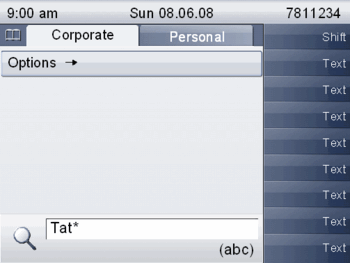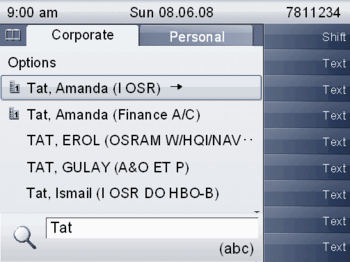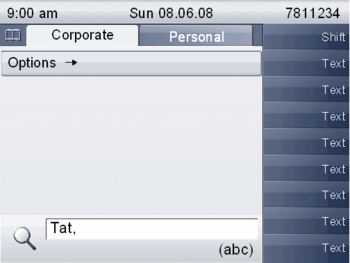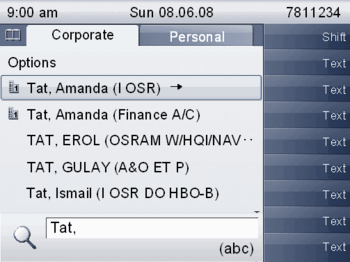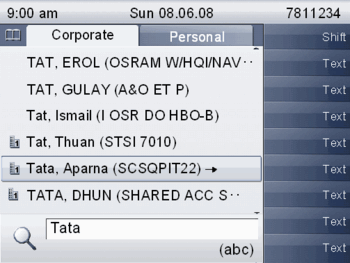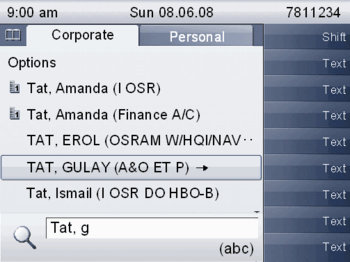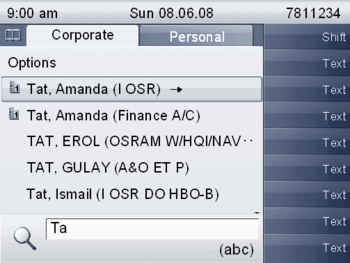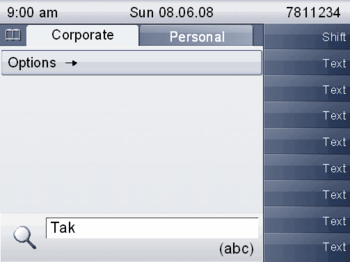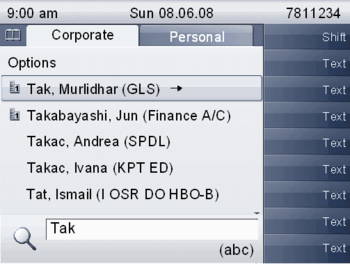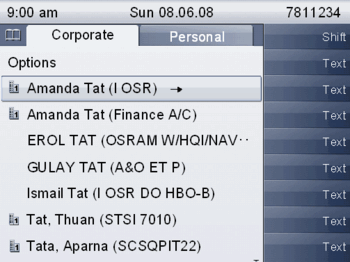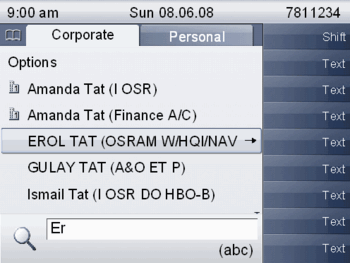Difference between revisions of "LDAP Quick Search"
The Wiki of Unify contains information on clients and devices, communications systems and unified communications. - Unify GmbH & Co. KG is a Trademark Licensee of Siemens AG.
(→Procedure) |
(→Procedure) |
||
| Line 29: | Line 29: | ||
|- | |- | ||
| style="border-style:none;padding-right:10px;padding-bottom:10px;" | [[File:LDAP Quick Search Screen 05.gif|350px]] | | style="border-style:none;padding-right:10px;padding-bottom:10px;" | [[File:LDAP Quick Search Screen 05.gif|350px]] | ||
| − | | style="border-style:none;" | A '''timed warning popup''' is displayed when the LDAP search resulted in too many entries. This popup replaces the ''Finding'' activity popup and the warning popup may also be removed by user input. The Quick search popup is left showing and resumes accepting input when the warning popup is removed The list will be left empty if there are too many matches found by the LDAP server. | + | | style="border-style:none;" | A '''timed warning popup''' is displayed when the LDAP search resulted in too many entries. This popup replaces the ''Finding'' activity popup and the warning popup may also be removed by user input. |
| + | |||
| + | The Quick search popup is left showing and resumes accepting input when the warning popup is removed The list will be left empty if there are too many matches found by the LDAP server. | ||
|- | |- | ||
| style="border-style:none;padding-right:10px;padding-bottom:10px;" | [[File:LDAP Quick Search Screen 06.gif|350px]] | | style="border-style:none;padding-right:10px;padding-bottom:10px;" | [[File:LDAP Quick Search Screen 06.gif|350px]] | ||
| − | | style="border-style:none;" | The user may enter a hash character to trigger an immediate LDAP search without using a wildcard. The '''hash''' character will appear initially in the input box of the Quick search push-up but this will be covered by the ''Finding'' activity popup when the LDAP search commences. The hash character is removed from the input box so that it is not shown when the Quick search push-up is uncovered. | + | | style="border-style:none;" | The user may enter a hash character to trigger an immediate LDAP search without using a wildcard. The '''hash''' character will appear initially in the input box of the Quick search push-up but this will be covered by the ''Finding'' activity popup when the LDAP search commences. |
| + | |||
| + | The hash character is removed from the input box so that it is not shown when the Quick search push-up is uncovered. | ||
|- | |- | ||
| style="border-style:none;padding-right:10px;padding-bottom:10px;" | [[File:LDAP Quick Search Screen 07.gif|350px]] | | style="border-style:none;padding-right:10px;padding-bottom:10px;" | [[File:LDAP Quick Search Screen 07.gif|350px]] | ||
| − | | style="border-style:none;" | The user may enter an asterisk character to trigger an immediate LDAP search but still using a wildcard. The '''asterisk''' character will appear initially in the input box of the Quick search push-up but this will be covered by the ''Finding'' activity popup when the LDAP search commences. The asterisk character is removed from the input box so that it is not shown when the Quick search push-up is uncovered. | + | | style="border-style:none;" | The user may enter an asterisk character to trigger an immediate LDAP search but still using a wildcard. The '''asterisk''' character will appear initially in the input box of the Quick search push-up but this will be covered by the ''Finding'' activity popup when the LDAP search commences. |
| + | |||
| + | The asterisk character is removed from the input box so that it is not shown when the Quick search push-up is uncovered. | ||
|- | |- | ||
| style="border-style:none;padding-right:10px;padding-bottom:10px;" | [[File:LDAP Quick Search Screen 08.gif|350px]] | | style="border-style:none;padding-right:10px;padding-bottom:10px;" | [[File:LDAP Quick Search Screen 08.gif|350px]] | ||
| − | | style="border-style:none;" | When the LDAP search has returned valid results the list is shown populated when the ''Finding'' activity popup is removed. The input box of the Quick search push-up retains the entered characters (less a hash or asterisk character) when it is uncovered provided that the Display setting for the Corporate tab is set to ''Last name, First name''. In the screen shown the Qualifier setting has specified an extra attribute to be shown for each list entry. | + | | style="border-style:none;" | When the LDAP search has returned valid results the list is shown populated when the ''Finding'' activity popup is removed. The input box of the Quick search push-up retains the entered characters (less a hash or asterisk character) when it is uncovered provided that the Display setting for the Corporate tab is set to ''Last name, First name''. |
| + | |||
| + | In the screen shown the Qualifier setting has specified an extra attribute to be shown for each list entry. | ||
|- | |- | ||
| style="border-style:none;padding-right:10px;padding-bottom:10px;" | [[File:LDAP Quick Search Screen 09.gif|350px]] | | style="border-style:none;padding-right:10px;padding-bottom:10px;" | [[File:LDAP Quick Search Screen 09.gif|350px]] | ||
| − | | style="border-style:none;" | The user may also enter a '''comma''' character to trigger an immediate LDAP search without using a last name wildcard. The comma character will appear in the input box of the Quick search push-up but this will be covered by the ''Finding'' activity popup when the LDAP search commences. The comma character is retained in the input box and shown (provided that the Display setting for the Corporate tab is set to ''Last name, First name''). | + | | style="border-style:none;" | The user may also enter a '''comma''' character to trigger an immediate LDAP search without using a last name wildcard. The comma character will appear in the input box of the Quick search push-up but this will be covered by the ''Finding'' activity popup when the LDAP search commences. |
| + | |||
| + | The comma character is retained in the input box and shown (provided that the Display setting for the Corporate tab is set to ''Last name, First name''). | ||
|- | |- | ||
| style="border-style:none;padding-right:10px;padding-bottom:10px;" | [[File:LDAP Quick Search Screen 10.gif|350px]] | | style="border-style:none;padding-right:10px;padding-bottom:10px;" | [[File:LDAP Quick Search Screen 10.gif|350px]] | ||
| − | | style="border-style:none;" | When the LDAP search has returned valid results the 1st entry that starts with the same characters that are shown in the input box of the Quick search push-up is highlighted. Normally this will be the 1st entry in the list. This example shows an input box search string terminated by a comma character but the action is the same for whatever the input box contains. | + | | style="border-style:none;" | When the LDAP search has returned valid results the 1st entry that starts with the same characters that are shown in the input box of the Quick search push-up is highlighted. Normally this will be the 1st entry in the list. |
| + | |||
| + | This example shows an input box search string terminated by a comma character but the action is the same for whatever the input box contains. | ||
|- | |- | ||
| style="border-style:none;padding-right:10px;padding-bottom:10px;" | [[File:LDAP Quick Search Screen 11.gif|350px]] | | style="border-style:none;padding-right:10px;padding-bottom:10px;" | [[File:LDAP Quick Search Screen 11.gif|350px]] | ||
Revision as of 09:38, 14 April 2010
| Systematics | |
| Family: | OpenStage |
| Model: | OpenStage 60 OpenStage 60 |
| Relation: | {{{relation}}} |
| Release: | V2R0.30.0 |
After selecting the „Corporate“ (LDAP) tab via mode key „phonebooks“ a single-line search window appears at the display, if a search pattern is entered. A search starts after input of the corresponding initial characters after a period of time or after pressing the “OK” key. All available names with the cor-responding initial characters are displayed.
Procedure
Below is a collection of screens that may be seen as part of a Simple search action.