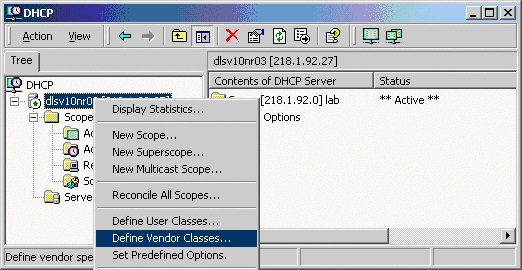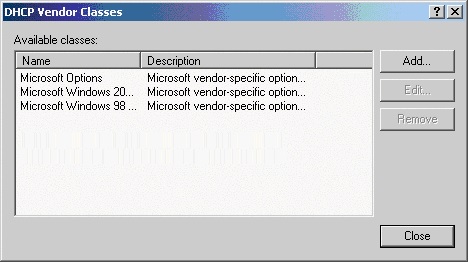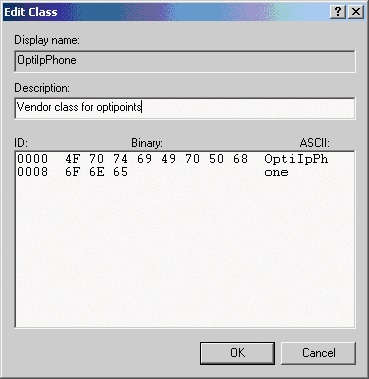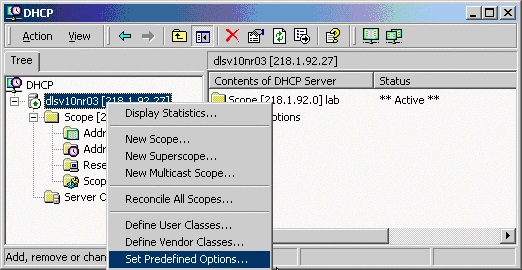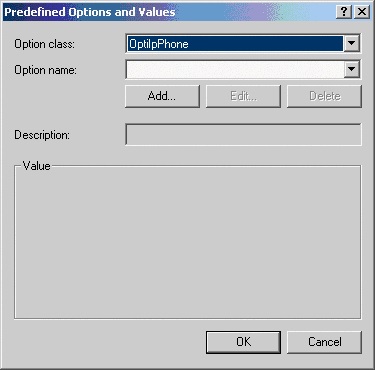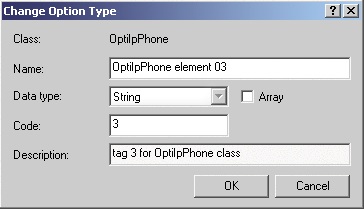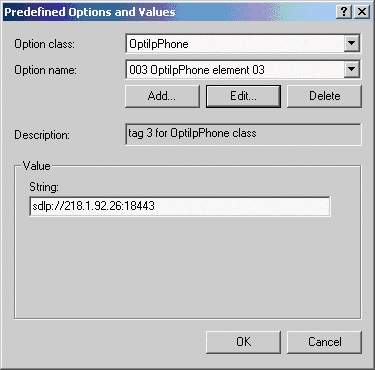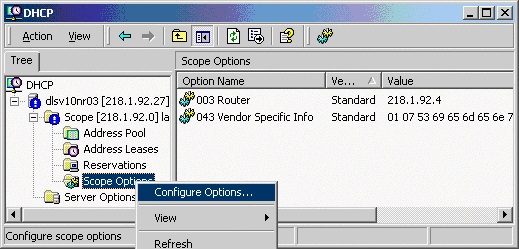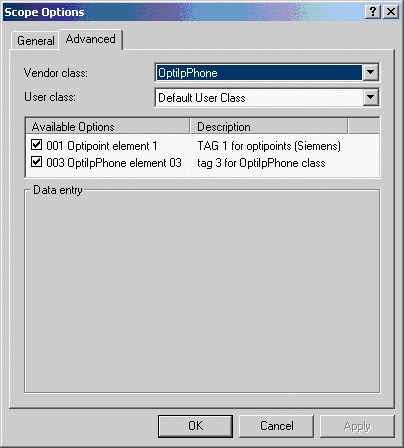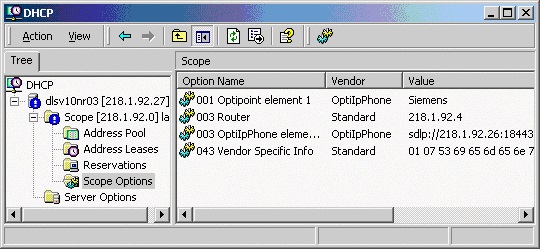Difference between revisions of "Configuring the DHCP Server for DLS"
The Wiki of Unify contains information on clients and devices, communications systems and unified communications. - Unify GmbH & Co. KG is a Trademark Licensee of Siemens AG.
| (11 intermediate revisions by the same user not shown) | |||
| Line 1: | Line 1: | ||
| − | + | <div class="breadcrumb"> | |
| + | {{up}} [[How to collection and tutorials for OpenScape Deployment Service]] | ||
| + | </div> | ||
You should configure the DHCP server in such a way that when a IP Device issues an IP address query, the server automatically transmits the IP address and port number of the DLS along with the IP address and address of the DNS and default router to the IP Device. After this process, the IP Device can contact the DLS. | You should configure the DHCP server in such a way that when a IP Device issues an IP address query, the server automatically transmits the IP address and port number of the DLS along with the IP address and address of the DNS and default router to the IP Device. After this process, the IP Device can contact the DLS. | ||
| Line 13: | Line 15: | ||
2. In the DHCP console menu, right-click the DHCP server in question and select '''Define Vendor Classes...''' in the context menu. | 2. In the DHCP console menu, right-click the DHCP server in question and select '''Define Vendor Classes...''' in the context menu. | ||
| + | |||
| + | [[File:step2.jpg]] | ||
3. A dialog window opens with a list of the classes that are already available. | 3. A dialog window opens with a list of the classes that are already available. | ||
| + | |||
| + | [[File:step3.jpg]] | ||
Click '''Add...''' to add a new class. | Click '''Add...''' to add a new class. | ||
| − | |||
| − | |||
| − | |||
| − | |||
| − | |||
4. Define a new ''vendor class'' with the name '''OptiIpPhone''' for IP phones (or '''opticlient''' for optiClients) and enter a description of this class. | 4. Define a new ''vendor class'' with the name '''OptiIpPhone''' for IP phones (or '''opticlient''' for optiClients) and enter a description of this class. | ||
| + | [[File:step4.jpg]] | ||
Click '''OK''' to apply the changes. The new vendor class now appears in the list. | Click '''OK''' to apply the changes. The new vendor class now appears in the list. | ||
| Line 33: | Line 35: | ||
5. In the DHCP console, right-click the DHCP server in question and select '''Set Predefined Options...''' in the context menu | 5. In the DHCP console, right-click the DHCP server in question and select '''Set Predefined Options...''' in the context menu | ||
| + | |||
| + | [[File:step6.jpg]] | ||
6. In the dialog window, select the class that you just defined ('''OptiIpPhone''') and click Add... to add a new option. | 6. In the dialog window, select the class that you just defined ('''OptiIpPhone''') and click Add... to add a new option. | ||
| + | |||
| + | [[File:step7.jpg]] | ||
7. Enter the data for the new option. | 7. Enter the data for the new option. | ||
| + | |||
| + | [[File:step8.jpg]] | ||
Give this option a name and select the data type in the Data type field according to the option to be configured: | Give this option a name and select the data type in the Data type field according to the option to be configured: | ||
| − | + | *01: '''String''' | |
| − | + | *02: '''Long''' | |
| − | + | *03: '''String''' | |
| − | + | *04:'''String''' | |
| − | Enter the tag number corresponding to the current option in the field Code: | + | |
| − | + | Enter the tag number corresponding to the current option in the field '''Code''': | |
| − | + | ||
| − | + | *01: '''1''' | |
| − | + | *02: '''2''' | |
| + | *03: '''3''' | ||
| + | *04: '''4''' | ||
| + | |||
Additionally, a description description for this option should be entered in the field Description. | Additionally, a description description for this option should be entered in the field Description. | ||
| Line 54: | Line 65: | ||
8. Enter the value for this option. | 8. Enter the value for this option. | ||
| + | [[File:step9.jpg]] | ||
The two options required are: | The two options required are: | ||
| − | |||
| − | |||
| − | |||
| − | |||
{| | {| | ||
|- | |- | ||
| − | | | + | | '''Option Name''' |
| − | | ''' | + | | '''Vendor''' |
| − | + | | '''Value''' | |
| − | | ''' | ||
| − | |||
|- | |- | ||
| − | | | + | | 001 optiPoint Element 1 |
| − | | | + | | OptiIpPhone |
| + | | Siemens | ||
|- | |- | ||
| − | | | + | | 003 optiPoint Element 3 |
| − | | | + | | OptiIpPhone |
| − | | | + | | sdlp://[DLS IP address]:18443 |
| − | |||
| − | |||
|- | |- | ||
|} | |} | ||
| + | |||
| + | |||
| + | If a DNS server is available, the host name of the DLS can also be entered as 004 optiPoint Element 4 instead of the DLS IP address (the DLS IP address is entered throughout the rest of the description of the example). | ||
| + | |||
| + | If a VLAN is used, it is also necessary to specify a VLAN ID as tag 2. | ||
| + | |||
| + | 9. Click '''OK''' repeat steps 6 to 8 for each additional option. | ||
| + | |||
| + | |||
| + | '''Defining the scope for the new vendor class''' | ||
| + | |||
| + | |||
| + | 10. Select the DHCP server in question and the '''Scope''' and right-click '''Scope Options'''. Select '''Configure Options...''' in the context menu. | ||
| + | |||
| + | [[File:step11.jpg]] | ||
| + | |||
| + | 11. Select the '''Advanced''' tab. Under '''Vendor class''', select the class that you previously defined ('''OptiIpPhone''') and, under '''User class''', select '''Default User Class'''. | ||
| + | |||
| + | [[File:step12.jpg]] | ||
| + | |||
| + | Activate the check boxes for the options that you want to assign to the scope (in the example, '''001''' and '''003'''). | ||
| + | |||
| + | 12. The DHCP console now shows the information that will be transmitted for the corresponding IP Devices. | ||
| + | |||
| + | [[File:step13.jpg]] | ||
| + | |||
| + | Information from the '''Standard''' vendor is transmitted to all clients while information from the '''OptiIpPhone''' vendor is transmitted only to the clients (workpoints) in this vendor class. | ||
Latest revision as of 08:27, 21 November 2014
You should configure the DHCP server in such a way that when a IP Device issues an IP address query, the server automatically transmits the IP address and port number of the DLS along with the IP address and address of the DNS and default router to the IP Device. After this process, the IP Device can contact the DLS.
This additional information may be provided by the DHCP server in the form of vendor classes. This method is illustrated below :
The following example explains how to set up a new vendor class, assign options to the class, and define the scope of the new class.
1. In the Windows Start menu, select Start > Programs > Administrative Tools > DHCP.
Setting up a new vendor class
2. In the DHCP console menu, right-click the DHCP server in question and select Define Vendor Classes... in the context menu.
3. A dialog window opens with a list of the classes that are already available.
Click Add... to add a new class.
4. Define a new vendor class with the name OptiIpPhone for IP phones (or opticlient for optiClients) and enter a description of this class.
Click OK to apply the changes. The new vendor class now appears in the list.
Exit the window with Close.
Adding options to the new vendor class
5. In the DHCP console, right-click the DHCP server in question and select Set Predefined Options... in the context menu
6. In the dialog window, select the class that you just defined (OptiIpPhone) and click Add... to add a new option.
7. Enter the data for the new option.
Give this option a name and select the data type in the Data type field according to the option to be configured:
- 01: String
- 02: Long
- 03: String
- 04:String
Enter the tag number corresponding to the current option in the field Code:
- 01: 1
- 02: 2
- 03: 3
- 04: 4
Additionally, a description description for this option should be entered in the field Description.
Click OK to apply the changes.
8. Enter the value for this option.
The two options required are:
| Option Name | Vendor | Value |
| 001 optiPoint Element 1 | OptiIpPhone | Siemens |
| 003 optiPoint Element 3 | OptiIpPhone | sdlp://[DLS IP address]:18443 |
If a DNS server is available, the host name of the DLS can also be entered as 004 optiPoint Element 4 instead of the DLS IP address (the DLS IP address is entered throughout the rest of the description of the example).
If a VLAN is used, it is also necessary to specify a VLAN ID as tag 2.
9. Click OK repeat steps 6 to 8 for each additional option.
Defining the scope for the new vendor class
10. Select the DHCP server in question and the Scope and right-click Scope Options. Select Configure Options... in the context menu.
11. Select the Advanced tab. Under Vendor class, select the class that you previously defined (OptiIpPhone) and, under User class, select Default User Class.
Activate the check boxes for the options that you want to assign to the scope (in the example, 001 and 003).
12. The DHCP console now shows the information that will be transmitted for the corresponding IP Devices.
Information from the Standard vendor is transmitted to all clients while information from the OptiIpPhone vendor is transmitted only to the clients (workpoints) in this vendor class.