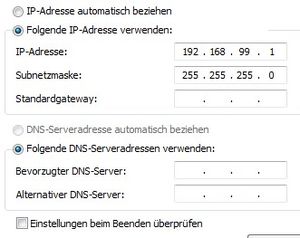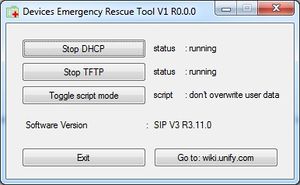Difference between revisions of "Devices Emergency Rescue Tool"
The Wiki of Unify contains information on clients and devices, communications systems and unified communications. - Unify GmbH & Co. KG is a Trademark Licensee of Siemens AG.
(→Prerequisites) |
|||
| (3 intermediate revisions by 2 users not shown) | |||
| Line 1: | Line 1: | ||
| + | {{Breadcrumb|0|0|How To}} | ||
| + | |||
This wiki page will contain a short introduction to and will explain howto use the Devices Emergency Rescue Tool | This wiki page will contain a short introduction to and will explain howto use the Devices Emergency Rescue Tool | ||
| Line 11: | Line 13: | ||
:'''You must accept the terms above in order to continue. If you do not want to accept them, do not use DERT.''' In this case, please contact Unify or your Unify Partner to obtain support for updating your OpenStage or DeskPhone IT device. | :'''You must accept the terms above in order to continue. If you do not want to accept them, do not use DERT.''' In this case, please contact Unify or your Unify Partner to obtain support for updating your OpenStage or DeskPhone IT device. | ||
| + | |||
| + | == EULA == | ||
| + | [http://wiki.unify.com/images/9/9f/EULA_DERT.zip Download EULA] | ||
== Prerequisites == | == Prerequisites == | ||
| Line 16: | Line 21: | ||
:* Layer 2 network switch (no routing) | :* Layer 2 network switch (no routing) | ||
:* Power Supply Unit (PSU) if the network switch does not have PoE (IEEE 802.3af) | :* Power Supply Unit (PSU) if the network switch does not have PoE (IEEE 802.3af) | ||
| − | :* Download latest version of DERT from your known software supply source | + | :* Download latest version of DERT from your known software supply source |
== Installation == | == Installation == | ||
| Line 45: | Line 50: | ||
:* Without PoE capable switch, connect the network cable to switch and device. Press and hold button 3 while connecting the Power Supply Unit | :* Without PoE capable switch, connect the network cable to switch and device. Press and hold button 3 while connecting the Power Supply Unit | ||
:* Release button 3 when device shows "Starting netboot" on the display | :* Release button 3 when device shows "Starting netboot" on the display | ||
| + | :* The overall process may take 2-3 minutes to complete | ||
| + | :* You are finished if the device displays the message "NetBoot success - Press OK!" | ||
== Troubleshooting == | == Troubleshooting == | ||
Latest revision as of 12:01, 18 December 2014
This wiki page will contain a short introduction to and will explain howto use the Devices Emergency Rescue Tool
Contents
Disclaimer
- OpenStage and DeskPhone IP devices are usually supplied with Software via DLS (Deployment Server) or DLI (Integrated Deployment Service). DERT (Devices Emergency Rescue Tool) is intended only for exceptional cases in which a phone must be updated individually due to technical problems.
- DERT is not a regular part of Unify’s products or services. It should be used only in individual cases and by persons familiar with Unify’s products. You use DERT at your own risk. Unify expressly warns you that improper use of the software may render the relevant OpenStage or DeskPhone IP device permanently unusable. All information given in DERT, the related release notes and on the websites referenced below must be followed exactly. Unify disclaims any and all warranties for DERT, except for Unify’s wilful misconduct or fraudulent action.
- Prior to each use of DERT you must make sure you know the hardware revision of the relevant OpenStage or DeskPhone IP device, and which version of the software is required to operate that hardware revision. You must use the appropriate version of the software, otherwise your OpenStage or DeskPhone IP device may become permanently unusable.
- The necessary information to identify the correct version of the software can be found on the Unify wiki at http://wiki.unify.com/wiki/OpenStage_Hardware_Changes_and_Necessary_Software_Versions and http://wiki.unify.com/wiki/OpenScape_Desk_Phone_Hardware_revisions. On these websites, Unify provides an overview of the various hardware revisions of OpenStage and DeskPhone IP devices and the minimum version of the software required to operate the phone. You will also find a description of the effects and errors which may occur if an incorrect version of the software is used.
- You must accept the terms above in order to continue. If you do not want to accept them, do not use DERT. In this case, please contact Unify or your Unify Partner to obtain support for updating your OpenStage or DeskPhone IT device.
EULA
Prerequisites
- You MUST use DERT in a seperate network environment in order to not interfere with customers networks (e.g. DHCP service). The following hardware is required before you can start using DERT
- Layer 2 network switch (no routing)
- Power Supply Unit (PSU) if the network switch does not have PoE (IEEE 802.3af)
- Download latest version of DERT from your known software supply source
Installation
- DERT will be installed on your local machine in the Programs folder (x86). The setup executable contains all files and programs required to use DERT.
- The setup routine will automatically add firewall rules to your Windows Firewall configuration to allow DHCP and TFTP traffic to pass from the phone to DERT. All firewall rules will be deleted at the time you uninstall DERT via Windows start menu or Windows control panel.
Configuration
- After successfully installing DERT on your computer, you need to change the PC's network interface IP address which will be connected to the network switch to the following address
- IP address: 192.168.99.1
- Subnet mask: 255.255.255.0
- Default gateway: EMPTY
- DNS: EMPTY
Start DERT
- You can start DERT via the Windows start menu. Select "Launch DERT". The main menu of DERT will show you the current status of the DHCP and TFTP server process. You can start or stop both services.
- You can toggle between 2 operation modes whereby you can either overwrite any user data on the device or not.
- Not to overwrite any user data will allow to immediately return the device to the user for normal usage
- Overwriting the user data will return the device to factory default mode
- The current software included in this packet will also be shown in the main menu
Rescue device
- In order to finally start the rescue operation of the device, proceed with the following steps
- Start DHCP and TFTP server from the main menu of DERT
- With PoE capable switch, press and hold button 3 on the device while connection network cable to switch and device
- or
- Without PoE capable switch, connect the network cable to switch and device. Press and hold button 3 while connecting the Power Supply Unit
- Release button 3 when device shows "Starting netboot" on the display
- The overall process may take 2-3 minutes to complete
- You are finished if the device displays the message "NetBoot success - Press OK!"
Troubleshooting
- In case you encounter problems with the procedure above, possible error messages are:
- No NetBoot Server found! (DHCP requests remain unanswered)
- File Not loaded! (TFTP inaccessible)
- Download Error! (TFTP download issues)
- The below list describes some actions that may help in troubleshoot the issues mentioned above.
- Stop and Start DHCP and TFTP Server included in DERT
- deactivate and activate the PC's network interface card, restart DERT and try again
- Temporarily deactivate the Windows Firewall (since you MUST operate DERT in a seperate network environment, the impact from security point of view is low)