Difference between revisions of "ckaehlerSandBox"
The Wiki of Unify contains information on clients and devices, communications systems and unified communications. - Unify GmbH & Co. KG is a Trademark Licensee of Siemens AG.
m (→Open the web based management) |
m (trouble shooting) |
||
| Line 4: | Line 4: | ||
{{up}} [[How To]] | {{up}} [[How To]] | ||
</div> | </div> | ||
| + | == Preparation == | ||
| + | # Install and configure a [[FTP]]-Server (e.g. the 3CDaemon from [http://www.3com.com/ 3Com]) | ||
| + | # Place the SIP application file in the server's download directory (or respective sub-directory) | ||
| + | |||
== Open the web based management == | == Open the web based management == | ||
# You may read the IP address from the local phone menu and use this to switch over to the [[WBM]] by using a web browser. | # You may read the IP address from the local phone menu and use this to switch over to the [[WBM]] by using a web browser. | ||
| Line 14: | Line 18: | ||
## select "download application" from the drop down menu and initiate the download with '''submit'''. If you just would like to save the settings without further action, you may select "no action" in the drop down menu instead. | ## select "download application" from the drop down menu and initiate the download with '''submit'''. If you just would like to save the settings without further action, you may select "no action" in the drop down menu instead. | ||
: [[Image:OptiPoint_410420_S_V6_0_SIP_FileTransferMenu.jpg|none|thumb|File Transfer Menu on [[WBM]]]] | : [[Image:OptiPoint_410420_S_V6_0_SIP_FileTransferMenu.jpg|none|thumb|File Transfer Menu on [[WBM]]]] | ||
| + | You may now have a look to the phone's display to watch the file download progressing: | ||
| + | # Web update (if the download was triggered via WBM) | ||
| + | # Warning: Restarting Loading new application (The phone performs a restart to boot in an update mode) | ||
| + | # Getting File (the file is being downloaded to the phone) | ||
| + | # Programming Image / Please Wait (a progress bar is shown on the display like '''#####''') | ||
| + | # File Transfer Successful | ||
| + | # The phone performs a reboot and starts up with the new application SW but unchanged configuration parameters. | ||
| + | |||
| + | |||
==trouble shooting== | ==trouble shooting== | ||
| + | If the downloading fails you may check for: | ||
| + | # The application file is existing? (Error: No File existing) | ||
| + | # The application file is placed in the correct directory? | ||
| + | # Remember that file names are case sensitive on UNIX servers | ||
| + | # The FTP server settings permit a file download? | ||
| + | # The FTP server settings and the account data entered in the WBM are matching? | ||
| + | # No firewall settings on the PC are blocking the FTP services? | ||
| + | # The application file provides to correct software image for the phone model (otherwise the display shows "wrong image") | ||
[[Category:optiPoint]] | [[Category:optiPoint]] | ||
[[Category:Configuration]] | [[Category:Configuration]] | ||
Revision as of 22:28, 3 December 2006
| |
This article or section is currently under construction. In order to avoid editing conflicts, please wait until this message is removed or contact the author (Christian.kaehler 10:53, 29 November 2006 (CET)). |
Preparation
- Install and configure a FTP-Server (e.g. the 3CDaemon from 3Com)
- Place the SIP application file in the server's download directory (or respective sub-directory)
Open the web based management
- You may read the IP address from the local phone menu and use this to switch over to the WBM by using a web browser.
- When you have logged in as an administrator, select the file transfer menu and provide the data to access the FTP server hosting the SIP application file
- FTP server IP address or FQDN
- FTP server account
- user name and password
- path (if the file to download is not located in the root/standard directory of the FTP server)
- the file name of the SIP application
- select "download application" from the drop down menu and initiate the download with submit. If you just would like to save the settings without further action, you may select "no action" in the drop down menu instead.
-
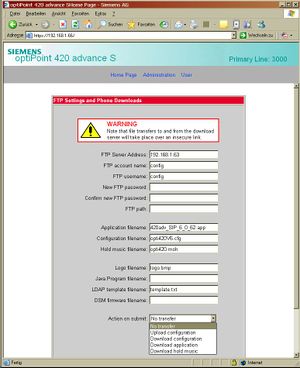 File Transfer Menu on WBM
File Transfer Menu on WBM
You may now have a look to the phone's display to watch the file download progressing:
- Web update (if the download was triggered via WBM)
- Warning: Restarting Loading new application (The phone performs a restart to boot in an update mode)
- Getting File (the file is being downloaded to the phone)
- Programming Image / Please Wait (a progress bar is shown on the display like #####)
- File Transfer Successful
- The phone performs a reboot and starts up with the new application SW but unchanged configuration parameters.
trouble shooting
If the downloading fails you may check for:
- The application file is existing? (Error: No File existing)
- The application file is placed in the correct directory?
- Remember that file names are case sensitive on UNIX servers
- The FTP server settings permit a file download?
- The FTP server settings and the account data entered in the WBM are matching?
- No firewall settings on the PC are blocking the FTP services?
- The application file provides to correct software image for the phone model (otherwise the display shows "wrong image")




