Klicken Sie mit der Maus auf das gewünschte Telefon bzw. Tastenfeld des Telefons (gelb markiert).
OpenScape Desk Phone CP G2
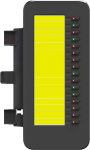
|
| OpenScape Desk Phone KM410 |
OpenScape Desk Phone CP

|

|
| OpenScape Desk Phone CP200 | OpenScape Desk Phone CP400 |
OpenStage

|

|

|
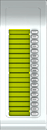
|
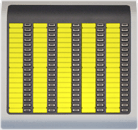
|
| OpenStage 10 T | OpenStage 15 | OpenStage 30 | OpenStage Key Module 15 | OpenStage BLF 40 |
optiPoint

|

|

|

|
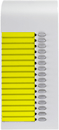
|
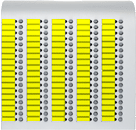
|
| optiPoint 410 advance | optiPoint 500 advance | optiPoint 500 optiPoint 410 optiPoint 400 |
optiPoint 500 entry optiPoint 410 entry |
optiPoint key module | optiPoint BLF |
optiset E

|

|
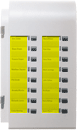
|

|

|

|
| optiset E memory | optiset E standard/advance | optiset E key module | optiset E basic | optiset E entry | optiset E signature |
Auf die Frage, wie Sie mit der Datei vorgehen wollen, wählen Sie Öffnen, danach klicken Sie auf OK.

Wird Ihnen das Dialogfeld nicht angezeigt und das Word-Dokument wird nicht geladen, drücken Sie
über dem Browser-Fenster die rechte Maustaste und speichern Sie die Datei auf Ihrer Festplatte.
Sie können nun per Doppelklick in Ihrem Windows-Explorer das Word-Dokument laden.
Für das gewählte Tastenfeld erscheint die entsprechende Vorlage als Word-Formular.
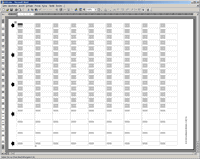
Klicken Sie im Word-Dokument mit Ihrer Maus jeweils in eines der grau hinterlegten Felder und schreiben Sie dann Ihren Beschriftungstext (z. B. einen Namen).
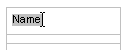
Machen Sie zuerst einen Probedruck auf einem einfachen Blatt Papier, kontrollieren Sie dabei die Blatteinzugsrichtung Ihres Druckers.
Drucken Sie Ihr Word-Dokument dann auf den vorgestanzten Beschriftungsbogen und lösen Sie den beschrifteten Streifen vom Bogen.
Legen Sie ihn in das Telefon und decken Sie ihn mit der mitgelieferten Abdeckfolie (matte Seite oben) ab.
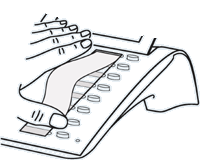
Wenn Sie Ihre Eintragungen später wiederverwenden wollen, können Sie die geänderte Datei auf Ihrer Festplatte oder Diskette abspeichern, bevor Sie das Programmfenster schließen.