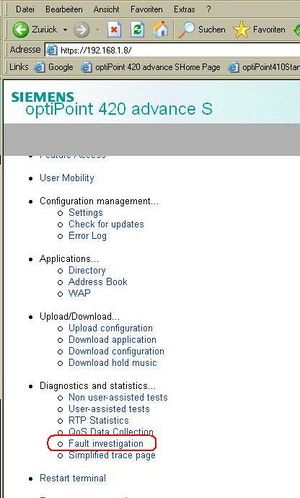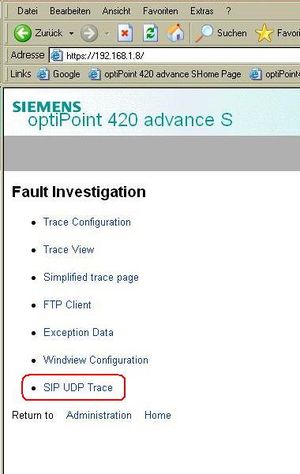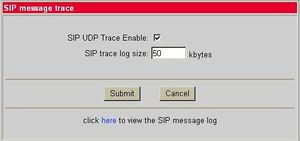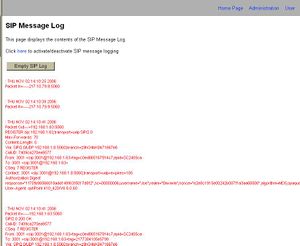Difference between revisions of "optiPoint 410/420 S UDP Trace"
The Wiki of Unify contains information on clients and devices, communications systems and unified communications. - Unify GmbH & Co. KG is a Trademark Licensee of Siemens AG.
| Line 9: | Line 9: | ||
To activate the trace, | To activate the trace, | ||
:* log-in to the [[WBM]] as administrator | :* log-in to the [[WBM]] as administrator | ||
| − | : [[Image:optiPoint_SIP_Admin_FaultInvestigation.JPG|none|thumb|Select Fault Investigation ]] | + | : [[Image:optiPoint_SIP_Admin_FaultInvestigation.JPG|none|thumb|Select Fault Investigation]] |
:* Select the fault investigation menu | :* Select the fault investigation menu | ||
: [[Image:optiPoint_SIP_FaultInvestigation.JPG|none|thumb|Select SIP UDP Trace]] | : [[Image:optiPoint_SIP_FaultInvestigation.JPG|none|thumb|Select SIP UDP Trace]] | ||
Revision as of 11:04, 7 November 2008
If problems in operating the optiPoint 410/420 S phones are encountered, showing a display message like "no server" or "Registering..." for a longer time, then these problems are likely to be related to the signalling with the SIP proxy or registrar. It is often helpful to capture the messages with a network hub and display these data with one of the well known tools to examine the problem in more detail.
If no hub is available or a PC trace tool cannot be used for some reason, the build in SIP UDP trace of the optiPoint can be used as well.
To activate the trace,
- log-in to the WBM as administrator
-
- Select the fault investigation menu
-
- Enable the SIP UDP Trace - set the check box and submit
-
- After desired trace period, follow the link to the message log
- The message log can be deleted afterwards
|
Do not forget to de-activate the SIP UDP Trace when tracing is no longer required - tracing is consuming ressources and performance |