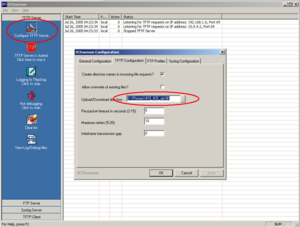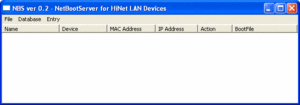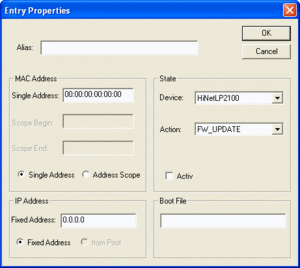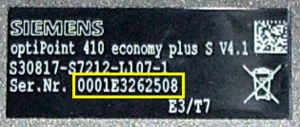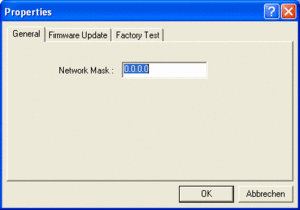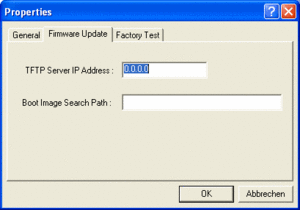Difference between revisions of "optiPoint 410/420 Firmware and Application software upload with NetBoot server"
The Wiki of Unify contains information on clients and devices, communications systems and unified communications. - Unify GmbH & Co. KG is a Trademark Licensee of Siemens AG.
Teamone.dtp (talk | contribs) |
|||
| Line 2: | Line 2: | ||
{{up}} [[How To]] | {{de}} [[Einrichten von optiPoint 410/420-Telefonen mit NetBoot]] | {{up}} [[How To]] | {{de}} [[Einrichten von optiPoint 410/420-Telefonen mit NetBoot]] | ||
</div> | </div> | ||
| + | Um auf ein Telefon der optiPoint Familie 410/420 ([[SIP]] oder [[HFA]]) Software zu kopieren, kann man einen [[NetBoot]]-Server verwenden, der auf einem PC installiert wird. | ||
| + | Den Netboot-Server braucht man für einen Download meistens dann, wenn | ||
| + | * die Firmware (auch netboot) des Telefons nicht mehr aktuell ist, | ||
| + | * das Telefon nicht mehr bootet und daher z. B. nicht mehr über die Web-Schnittstelle erreichbar ist oder | ||
| + | * die Applikationssoftware aktualisiert werden soll, aber das Telefon über die üblichen Benutzerschnittstellen nicht erreichbar ist. | ||
| + | |||
| + | Übertragen werden können | ||
| + | * die aktuelle bzw. zu ersetzende Applikationssoftware mit der Extension <code>.fli</code> (z. B. <code>410adv_SIP_6_0_55.fli</code>) und | ||
| + | * ggf. eine neue NetBoot-Version der Telefon-Firmware (z. B. <code>netboot201.fli</code> für SIP oder <code>netboot308.fli</code> für HFA). | ||
| + | |||
| + | Es ist möglich sowohl eine SIP-Software mit einer HFA-Software als auch eine HFA-Software mit einer SIP-Software zu überschreiben. | ||
| + | |||
| + | == Voraussetzung == | ||
| + | |||
| + | Für den Update von Telefonen der optiPoint 410/420 Famile für den Einsatz unter SIP V6.0 benötigen Sie Modelle ab Hardware-Versionen, die Sie in der Liste unter [[SIP V6.0 optiPoint compatibility]] finden. HFA-Updates (Firmware und Applikaiton) können auf alle Modellversionen der optiPoint 410/420 Familie vorgenommmen werden. | ||
| + | |||
| + | Für den Download brauchen Sie | ||
| + | * einen PC mit [[LAN]]-Anschluss, | ||
| + | * das entsprechende Telefon der optiPoint 410/420 Familie, | ||
| + | * einen [[TFTP]]-Server (z. B. den 3CDaemon von [http://www.3com.com/ 3Com]), | ||
| + | * das [[NetBoot]]-Server-Programm für den PC (das Programm finden Sie im [https://enterprise-businessarea.siemens.com SEBA] Web portal in der entsprechenden Rubrik - Login erforderlich) und | ||
| + | * die zu installierenden Daten (siehe oben). | ||
| + | |||
| + | == Vorbereitung == | ||
| + | |||
| + | * Installieren Sie den NetBoot- und den [[TFTP]]-Server auf dem PC, falls das noch nicht geschehen ist. | ||
| + | * Besorgen Sie sich die zu übertragenden Dateien bzw. halten Sie sie bereit (die Daten stehen für Sie im [https://enterprise-businessarea.siemens.com SEBA] Web portal in der entsprechenden Rubrik zur Verfügung - Login erforderlich). | ||
| + | |||
| + | == Konfigurieren des [[TFTP]]-Servers == | ||
| + | |||
| + | Starten Sie den TFTP-Server. Klicken Sie auf '''Configure TFTP Server''', wählen Sie das Register '''TFTP Configuration''' und tragen Sie im Feld '''Upload/Download directory''' das Verzeichnis ein, in dem die zu installierenden Dateien abgespeichert sind. | ||
| + | |||
| + | [[Image:10 configure TFTP server.png|thumb|left|Konfiguration TFTP-Server|300px]]<br clear="left"> | ||
| + | |||
| + | == Konfigurieren des Netboot-Servers == | ||
| + | |||
| + | Starten Sie den NetBoot-Server. Sie erhalten folgendes Fenster: | ||
| + | |||
| + | [[Image:NetBoot-start.gif|thumb|left|Hauptfenster des NetBoot-Servers|300px]]<br clear="left"> | ||
| + | |||
| + | === Eintrag hinzufügen === | ||
| + | |||
| + | Klicken Sie im Hauptfenster im Menü '''Database''' auf den Menüpunkt '''Add Entry'''. Sie erhalten folgenden Dialog: | ||
| + | |||
| + | [[Image:NetBoot-addentr.gif|thumb|left|Angaben zu Telefon-Eigenschaften|300px]]<br clear="left"> | ||
| + | |||
| + | Machen Sie folgende Angaben: | ||
| + | * '''Alias''': Geben Sie einen frei wählbaren Alias-Namen für diesen Eintrag an, z. B. <code>optiPoint 410 economy plus S</code>. | ||
| + | * '''MAC Address''' > '''Single Address''': Geben Sie die MAC-Adresse des Telefons ein.<br>Die MAC-Adresse ist auf der Unterseite des optiPoint-Telefons als '''Ser.Nr.''' aufgedruckt:[[Image:op-macaddr.jpg|thumb|left|optiPoint MAC-Adresse]]<br clear="left"> | ||
| + | * Setzen Sie einen Haken bei '''Activ'''. | ||
| + | * '''IP Address''' > '''Fixed Address''': Geben Sie die IP-Adresse ein, die das Telefon haben soll, nachdem es im Netboot-Modus gestartet wurde. | ||
| + | * '''Boot File''': Geben Sie die Datei an, die geladen werden soll. Das kann entweder eine Applikation oder eine neue NetBoot-Version sein z. B.: <code>410adv_SIP_6_0_58.fli</code> oder <code>netboot201.fli</code>. | ||
| + | |||
| + | Klicken Sie auf '''OK''', um die Änderungen zu übernehmen. | ||
| + | |||
| + | === Generelle Eigenschaften einstellen === | ||
| + | |||
| + | Klicken Sie im Hauptfenster im Menü '''Database''' auf Menüpunkt '''Properties'''. Sie erhalten folgenden Dialog: | ||
| + | |||
| + | [[Image:NetBoot-propgeneral.gif|thumb|left|Angabe der Netzmaske|300px]]<br clear="left"> | ||
| + | |||
| + | * '''Network Mask''': Geben Sie die in Ihrem [[LAN]] gültige Subnetzmaske an. | ||
| + | |||
| + | Klicken Sie auf '''Firmware Update'''. Sie erhalten folgenden Dialog: | ||
| + | |||
| + | [[Image:NetBoot-propupdate.gif|thumb|left|Angabe von Server-IP und Pfad|300px]]<br clear="left"> | ||
| + | |||
| + | * '''TFTP Server IP Address''': Geben Sie die IP-Adresse des TFTP-Servers an. | ||
| + | * '''Boot Image Search Path''': Geben Sie ggf. einen Pfad zur Datei, ausgehend von der Server-Root, an. | ||
| + | |||
| + | Klicken Sie auf '''OK''', um die Änderungen zu übernehmen. | ||
| + | |||
| + | Damit sind alle Vorbereitungen getroffen. Sie können nun die Aktualisierung durchführen. | ||
| + | |||
| + | == Ausführen des Applikations- oder NetBoot-Updates == | ||
| + | |||
| + | Achten Sie darauf, dass der [[TFTP]]-Server und der [[NetBoot]]-Server auf dem PC gestartet sind. | ||
| + | |||
| + | Bei Stromversorgung des Telefons über Netzteil: | ||
| + | * Schließen Sie das Telefon an das LAN an. | ||
| + | * Halten Sie die Taste [[Image:opk-3.png]] des Telefons gedrückt und schließen Sie die Stromversorgung des Telefons an. | ||
| + | |||
| + | Bei Stromversorgung des Telefons über LAN ([[PoE]]): | ||
| + | * Halten Sie die Taste [[Image:opk-3.png]] des Telefons gedrückt und schließen Sie das Telefon an das LAN an. | ||
| + | |||
| + | Das Telefon sucht den NetBoot-Server, lädt die Update-Datei vom [[TFTP]]-Server und bootet anschließend mit der neuen Applikations- bzw. Firmware (NetBoot-Software). | ||
Revision as of 09:03, 22 August 2007
Um auf ein Telefon der optiPoint Familie 410/420 (SIP oder HFA) Software zu kopieren, kann man einen NetBoot-Server verwenden, der auf einem PC installiert wird. Den Netboot-Server braucht man für einen Download meistens dann, wenn
- die Firmware (auch netboot) des Telefons nicht mehr aktuell ist,
- das Telefon nicht mehr bootet und daher z. B. nicht mehr über die Web-Schnittstelle erreichbar ist oder
- die Applikationssoftware aktualisiert werden soll, aber das Telefon über die üblichen Benutzerschnittstellen nicht erreichbar ist.
Übertragen werden können
- die aktuelle bzw. zu ersetzende Applikationssoftware mit der Extension
.fli(z. B.410adv_SIP_6_0_55.fli) und - ggf. eine neue NetBoot-Version der Telefon-Firmware (z. B.
netboot201.flifür SIP odernetboot308.flifür HFA).
Es ist möglich sowohl eine SIP-Software mit einer HFA-Software als auch eine HFA-Software mit einer SIP-Software zu überschreiben.
Contents
Voraussetzung
Für den Update von Telefonen der optiPoint 410/420 Famile für den Einsatz unter SIP V6.0 benötigen Sie Modelle ab Hardware-Versionen, die Sie in der Liste unter SIP V6.0 optiPoint compatibility finden. HFA-Updates (Firmware und Applikaiton) können auf alle Modellversionen der optiPoint 410/420 Familie vorgenommmen werden.
Für den Download brauchen Sie
- einen PC mit LAN-Anschluss,
- das entsprechende Telefon der optiPoint 410/420 Familie,
- einen TFTP-Server (z. B. den 3CDaemon von 3Com),
- das NetBoot-Server-Programm für den PC (das Programm finden Sie im SEBA Web portal in der entsprechenden Rubrik - Login erforderlich) und
- die zu installierenden Daten (siehe oben).
Vorbereitung
- Installieren Sie den NetBoot- und den TFTP-Server auf dem PC, falls das noch nicht geschehen ist.
- Besorgen Sie sich die zu übertragenden Dateien bzw. halten Sie sie bereit (die Daten stehen für Sie im SEBA Web portal in der entsprechenden Rubrik zur Verfügung - Login erforderlich).
Konfigurieren des TFTP-Servers
Starten Sie den TFTP-Server. Klicken Sie auf Configure TFTP Server, wählen Sie das Register TFTP Configuration und tragen Sie im Feld Upload/Download directory das Verzeichnis ein, in dem die zu installierenden Dateien abgespeichert sind.
Konfigurieren des Netboot-Servers
Starten Sie den NetBoot-Server. Sie erhalten folgendes Fenster:
Eintrag hinzufügen
Klicken Sie im Hauptfenster im Menü Database auf den Menüpunkt Add Entry. Sie erhalten folgenden Dialog:
Machen Sie folgende Angaben:
- Alias: Geben Sie einen frei wählbaren Alias-Namen für diesen Eintrag an, z. B.
optiPoint 410 economy plus S. - MAC Address > Single Address: Geben Sie die MAC-Adresse des Telefons ein.
Die MAC-Adresse ist auf der Unterseite des optiPoint-Telefons als Ser.Nr. aufgedruckt: - Setzen Sie einen Haken bei Activ.
- IP Address > Fixed Address: Geben Sie die IP-Adresse ein, die das Telefon haben soll, nachdem es im Netboot-Modus gestartet wurde.
- Boot File: Geben Sie die Datei an, die geladen werden soll. Das kann entweder eine Applikation oder eine neue NetBoot-Version sein z. B.:
410adv_SIP_6_0_58.fliodernetboot201.fli.
Klicken Sie auf OK, um die Änderungen zu übernehmen.
Generelle Eigenschaften einstellen
Klicken Sie im Hauptfenster im Menü Database auf Menüpunkt Properties. Sie erhalten folgenden Dialog:
- Network Mask: Geben Sie die in Ihrem LAN gültige Subnetzmaske an.
Klicken Sie auf Firmware Update. Sie erhalten folgenden Dialog:
- TFTP Server IP Address: Geben Sie die IP-Adresse des TFTP-Servers an.
- Boot Image Search Path: Geben Sie ggf. einen Pfad zur Datei, ausgehend von der Server-Root, an.
Klicken Sie auf OK, um die Änderungen zu übernehmen.
Damit sind alle Vorbereitungen getroffen. Sie können nun die Aktualisierung durchführen.
Ausführen des Applikations- oder NetBoot-Updates
Achten Sie darauf, dass der TFTP-Server und der NetBoot-Server auf dem PC gestartet sind.
Bei Stromversorgung des Telefons über Netzteil:
- Schließen Sie das Telefon an das LAN an.
- Halten Sie die Taste
 des Telefons gedrückt und schließen Sie die Stromversorgung des Telefons an.
des Telefons gedrückt und schließen Sie die Stromversorgung des Telefons an.
Bei Stromversorgung des Telefons über LAN (PoE):
Das Telefon sucht den NetBoot-Server, lädt die Update-Datei vom TFTP-Server und bootet anschließend mit der neuen Applikations- bzw. Firmware (NetBoot-Software).